レビュー
充実した映像入力と1080p/60Hz録画対応が特徴のUSB接続型キャプチャデバイス
マイコンソフト XCAPTURE-1
 |
そんなマイコンソフトによる初のUSB接続型ビデオキャプチャデバイスとなるのが,今回取り上げる「XCAPTURE-1」である。PCとの接続にUSB 3.0インタフェースを使用し,解像度1920×1080ドット(以下,1080p)の映像を60Hz(60fps)で録画できるというのが特徴の製品だ。
発売から少々時間が経ってしまったが,その実力と使い勝手を評価してみよう。
小さなボックス型デバイスに豊富な入力端子を装備
充実したアナログ入力はオールドゲーマー垂涎
 |
「あれ? ACアダプターは付属していないの?」と思った人もいるかもしれないが,XCAPTURE-1はUSB 3.0のバスパワーで動作するので必要ない。
XCAPTURE-1の本体は小さく,サイズは実測で124
 |
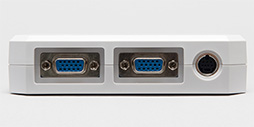 本体右側面。左からRGBスルー出力端子,アナログRGB入力端子,アナログAVケーブル用入力端子が並ぶ |
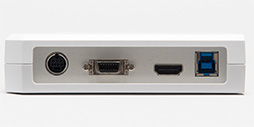 本体背面には,左からアナログAVケーブル用スルー出力端子と,Dスルー出力端子,HDMIスルー出力端子,USB 3.0端子が用意されている |
 |
なお,アナログRGB入力の映像をHDMIに変換してHDMIスルー出力から表示するといった,入力映像を異なる信号方式に変換して出力する機能はない。アナログRGB入力された映像は,アナログRGBスルー出力から表示する必要がある。
ちなみに,別売りの変換アダプターである「XSYNC-1」(関連記事)を使えば,初代PlayStationやスーパーファミコン,ゲーム基板のコントロールボックスなどが採用していたSCART 21ピン端子(※いわゆるRGB 21ピン)によるアナログRGB信号を,D-Sub 15ピンのアナログRGB信号に変換して出力できる。
なので,XCAPTURE-1とXSYNC-1を組み合わせれば,こうしたオールドゲーム機の映像をキャプチャ可能になるわけだ。オールドゲーマーにとっては,実に魅力的な組み合わせではないだろうか。
 |
 |
| 別売りの変換アダプターであるXSYNC-1は,RGB21ピンの複合同期信号を分離して,D-Sub 15ピンのアナログRGB信号に変換出力する。オールドゲームマニアなら,1つ持っておくと便利かもしれない | |
さて,冒頭でも触れたように,XCAPTURE-1はPCとUSB 3.0で接続して使用するキャプチャデバイスだ。XCAPTURE-1が取り込んだ映像データは,非圧縮のままUSB経由でPCに伝送される。1080pで60Hzの映像データをコマ落ちすることなく安定してPCに伝送するためには,高速な伝送が可能なUSB 3.0を使うのが,現在のPCではもっとも手軽で確実な手段といえよう。
しかし,この“安定した高速伝送”を実現する障害となりうるのが,USBホストコントローラとデバイスの相性問題だ。そして,それを回避するために,
詳細は後ほど述べるが,実のところ,「推奨環境以外でまったく動作しない」というわけではない。しかし,USBポート絡みの相性を避けるためとはいえ,ユーザーにUSB 3.0ホストコントローラの種類まで気にせよというのは,ちょっとハードルが高いように思える。
内部の基板には,他のマイコンソフト製キャプチャデバイスでも使われているチップを採用
4Gamerのビデオキャプチャデバイスレビューでは恒例となった感のある本体分解を,XCAPTURE-1でも行ってみた。この手の記事ではお約束ではあるが,本体の分解はメーカー保証外の行為であり,分解した時点で保証は受けられなくなるので,くれぐれも真似をしないでほしい。
さて,分解自体は非常に簡単で,底面のネジを4つ外して天面側のカバーを取り外すだけ。あとは底面側カバーから簡単に基板を取り外せる。
 |
 |
| XCAPTURE-1を裏返すと,底面にネジ穴が見える(左)。これを外せば,筐体カバーを開けて基板にアクセスできる | |
下の写真は,取り出した基板の表面だ。「M」マークの入ったチップと,写真下部中央より少し右に寄ったチップが目を引くものとなっている。
 |
 |
これらは,筆者が以前にレビューしたマイコンソフトのビデオキャプチャカード「SC-500N1/DVI」でも使われていたものと同じである。
 |
 |
| 基板中央にあるMST3367CMK-LF-170(左)はビデオプロセッサ。下にある大きなチップがAlteraのEPM570(右) | |
 |
台湾Nuvoton Technology製の「NUC100L C18N」は,型番からすると,おそらくはCortex-M0プロセッサをCPUコアに採用したマイクロコントローラだ。米Intersilのビデオデコーダ「TW9910-NB2-GR」は,アナログビデオ信号のデコード用だと思われる。
USBの処理は,Cypress Se
 |
 |
| IntersilのビデオデコーダTW9910-NB2-GR(左)と,Cypress SemiconductorのUSB 3.0コントローラCYUSB3014-BZXI(右)も搭載されている | |
USB 3.0に対応した点を除けば,XCAPTURE-1の中身は,SC-500N1/DVIと同じようなハードウェア設計になっているように思われる。扱い慣れた部品にUSB 3.0コントローラを組み合わせたのが,XCAPTURE-1といったところだろうか。
録画にはキャプチャソフト「VideoKeeper2」を使用。解像度やビットレートの選択肢が広い
XCAPTURE-1で録画をするには,PC側にソフトウェアをインストールする必要があり,製品ボックスには,XCAPTURE-1用のドライバソフトと,マイコンソフト製のビデオキャプチャソフト「VideoKeeper2」(ビデオ・キーパー2)を収録したCD-ROMが付属している。しかし,XCAPTURE-1の製品情報ページでは,両ソフトの最新版が配布されているので,こちらからダウンロードして導入したほうがいい。
なお,対応OSはWindows 8およびWindows 7 SP1以降だ。Windows Vista&XPがサポートされない点にはご注意を。
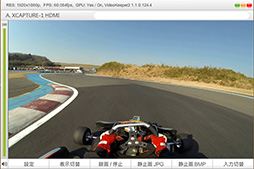 |
そんなVideoKeeper2で大きな特徴となっているのが,Sandy Bridge以降のIntel製CPUで統合されるハードウェアビデオエンコーダ「Intel Quick Sync Video」(以下,QSV)や,NVIDIAのGPUコンピューティング技術「CUDA」にも対応することだ(関連記事)。要するに,QSVやCUDAを使えば。CPU負荷を低く保ったままビデオエンコードが可能になるというわけである。その効果は後段で検証したい。
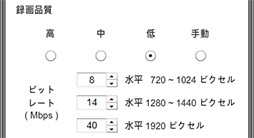 |
なお,プリセット側のビットレートは,録画する映像の解像度によって変化するので,これについてはテストの部分で言及したいと思う。
次に録画解像度だが,XCAPTURE-1では,入力するインタフェースによって,選択できる解像度が異なる。具体的には表1に示したので,参考にしてもらえれば幸いだ。
ポイントは,冒頭でも述べたとおり,最大解像度である1080pでも60Hzの録画が可能というところ。また,ゲーム機で一般的なHD映像やSD映像だけでなく,PC特有の解像度も広くサポートしているあたりも見どころといえる。
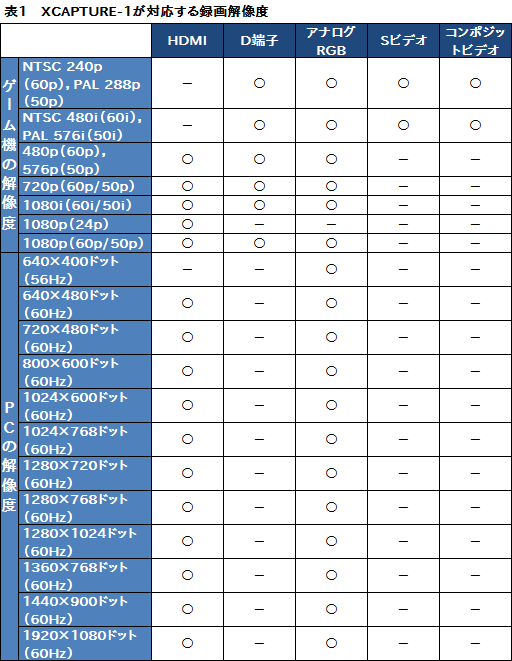 |
表示遅延ゼロと謳われるパススルー出力を検証
それでは実際のテストを始めよう。今回の評価は,筆者の私物PCで行った。テスト環境のスペックは下に記したとおりだが,AMDのAPUとマザーボードを使っており,搭載するUSB 3.0ホストコントローラもAMD製だ。つまり,先述した動作保証外の環境である。とはいっても,実際にAMDベースのテスト環境でXCAPTURE-1は動作し,VideoKeeper2のCUDAによるエンコード機能も問題なく動作していたので,その点はここでお断りしておきたい。
●テストPCの主なスペック
- CPU:A10-6800K(定格クロック4.1GHz,最大クロック4.4GHz,4C4T,L2キャッシュ容量2MB×2)
- マザーボード:GIGA-BYTE TECHNOLOGY「G1.Sniper A88X」(AMD A88X,BIOS F7)
- メインメモリ:PC3-10600 DDR3 SDRAM 8GB×2
- GPU:GeForce GTX 780 Ti(グラフィックスメモリ容量4GB)
- HDD:Western Digital「WD Green」(3TB,SATA 6Gbps,型番 WD30EZRX-00DC0B0)
- OS:64bit版Windows 7 Ultimate SP1
ただ,まったく問題なしとはいえない。ごくごくまれに,VideoKeeper2で設定変更を行った直後に,プレビュー画面が消えてしまうことがあったのだ。こうなった場合,XCAPTURE-1につながったUSBケーブルをPCからいったん抜き,差し直すと変更が反映された状態で正しい動作に戻ることが分かった。似たようなPCを使っている人は,動作事例として参考にしてもらえればと思う。もちろん,マイコンソフトの推奨環境以外での運用は自己責任となることもお忘れなく。
というわけで,最初に検証するのは,表示遅延の有無だ。
XCAPTURE-1の映像出力端子はいずれも,入力映像をそのままパススルーして出力するため,実質的に表示遅延がゼロであると謳われている。これが謳い文句のとおりなのかを検証してみようというわけである。
今回の遅延検証で用いたディスプレイデバイスは,筆者の私物である東芝製テレビ「レグザ 26ZP2」(以下,26ZP2)が2台だ。なお,26ZP2の表示遅延は,公称値で1080p/60Hz入力時に約0.2フレーム(約3ms)とされている。
検証にあたっては,テストPCから出力されたHDMI信号をHDMI分配器で2系統に分配し,片方は26ZP2に,もう片方はXCAPTURE-1経由で26ZP2に接続するという,下に示した図のようなテスト環境を構築した。この状態からテストPC上で「LCD Delay Checker」(version 1.4)を実行させ,26ZP2 2台の表示をカシオ製デジタルカメラ「EX-FC150」で240Hzの動画として撮影し,スローモーションの動画で遅延の有無を検証するという流れだ。
 |
検証を撮影した動画を下に掲載しておこう。動画前半は,2台の26ZP2によるパススルーの遅延を検証したものだ。一方,動画後半は,PCに表示しているVideoKeeper2のプレビュー画面に,どの程度の表示遅延があるのかを検証したものとなっている。プレビュー画面で遅延があるのは当然だが,どの程度遅延があるのかを確認しておこうというわけである。
まずは前半の遅延検証だが,動画を見れば2台の26ZP2でまったく同じ表示が行われているのが分かるだろう。つまり,XCAPTURE-1のパススルー機能は,表示遅延が確かにゼロであるといえるわけだ。
後半の検証では,プレビュー画面に約114msの遅延があることが確認できた。60Hz時なら,約6.8フレームも遅れている計算になる。これでゲームをプレイするのはさすがにつらいので,XCAPTURE-1でプレイ動画を録画する場合は,パススルー出力にディスプレイデバイスをつなぐべきということになる。
XCAPTURE-1での録画による処理負荷はどの程度なのか?
続いては,VideoKeeper2で録画処理をさせたとき,テストPCのCPUにどの程度の負荷がかかるかを見ていこう。
ここでは,レースカートによるサーキット走行の実写映像をソニー製ノートPC「VAIO F VPCF22AJ」で再生し,その映像をHDMI経由でXCAPTURE-1に取り込んでテストPCで録画をしたときのCPU負荷を,Windows 7付属の「リソースモニター」で観察するという方法をとった。
エンコード処理にはCUDAを使用したうえで,録画品質で負荷が変わるかどうかも調べるために,ビットレートは「手動」の40Mbpsと「低」の16Mbpsを用いている。
ちなみに,素材の映像は,GoPro製ビデオカメラ「HERO3」をヘルメット上に取り付けて筆者が撮影したものだ。素材は解像度1280×960ドットの48Hzだが,それをノートPC上で1080p/60Hzで表示させて,HDMI経由でXCAPTURE-1へ入力している。
結果は下に示した画像のとおり。緑色の折れ線がCPU全体の使用率を表したもので,オレンジ色の線はVideoKeeper2のCPU使用率を表している。
XCAPTURE-1で録画可能な最高品質である40Mbpsの場合,CPU全体の使用率は30〜40%の間を推移し,VideoKeeper2はほぼ20%強だった。一方,録画品質を16Mbpsに下げた状態では,CPU全体の使用率は20〜30%程度,VideoKeeper2の使用率は15〜20%程度まで下がった。
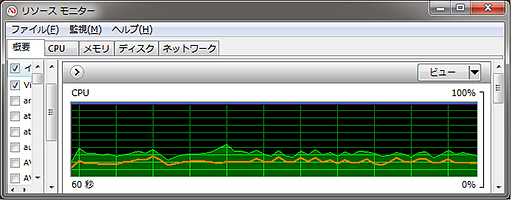 録画品質「手動」の40Mbpsで録画したときのCPU使用率グラフ |
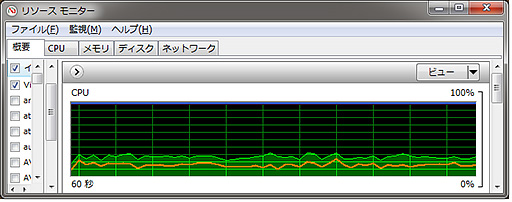 録画品質「低」の16Mbpsで録画したときのCPU使用率グラフ |
CUDAによるGPUアクセラレーションがエンコードに効くとはいえ,XCAPTURE-1による録画は,PCにとってかなり高負荷の作業だ。XCAPTURE-1が取り込んだ1080p/60Hzの映像を,非圧縮のままUSB 3.0経由でPCへと伝送し,それをメインメモリに展開してエンコード処理に回し,エンコードされたデータを随時HDDに書き出すのだから当然ではある。
それゆえに,ハードウェアエンコーダを内蔵し,録画データをPCに保存するタイプのビデオキャプチャデバイス――たとえば,筆者が以前レビューしたAVT-C875――と比較すると,XCAPTURE-1のほうがどうしてもCPU使用率は高くなる。とはいっても,最高画質の40MbpsでさえCPU使用率40%以下だったので,ゲーム機の映像を録画するなら,コマ落ちを心配することなく使えるとは思う。
動画の録画品質テスト その1
コンポーネントビデオによるPS3の録画
それではいよいよ画質の評価に入ろう。まずはPlayStation 3(以下,PS3)とXCAPTURE-1をD端子ケーブルで接続し,アナログのコンポーネントビデオ映像を録画してみた。
知ってのとおり,PS3のHDMI出力にはHDCP信号が含まれているので,XCAPTURE-1ではHDMI入力をPS3の録画に利用できない。そのためPS3のゲームでプレイ動画を録るには,著作権保護の処理が施されていないコンポーネントビデオ出力を使う必要があるのだ。
今回もAVT-C875のレビュー後編と同じく,720p/60Hz仕様の「BLAZBLUE CHRONOPHANTASMA」(以下,BLAZBLUE)を使い,リプレイ映像をXCAPTURE-1で録画して,録画品質による画質の違いを見てみる。
使用した録画品質は,「低/中/高」と「手動」の4パターン。ただし,解像度が720pの場合,それぞれの最大ビットレートは以下のようになる。そのため,このテストでは,手動のビットレートを30Mbpsに設定した。
- 低:10Mbps
- 中:12Mbps
- 高:14Mbps
- 手動:30Mbps
以下に掲載した動画は,低/中/高/手動の各設定で録画した動画を1本に編集したものだ。これは掲載用に再圧縮されたものなので,実際に録画した動画ファイルもアップロードしておいた。実際の画質を確認したい人はダウンロードのうえでチェックしてほしい。
動画ダウンロード:XCAPTURE-1_BLZBL_30Mbps.zip
動画ダウンロード:XCAPTURE-1_BLZBL_High.zip
動画ダウンロード:XCAPTURE-1_BLZBL_Mid.zip
動画ダウンロード:XCAPTURE-1_BLZBL_Low.zip
動画を見てのとおり,BLAZBLUEの映像は,画面全体がスクロールしたり,画面内を行き来するコンボカウンターの文字エフェクトが乱舞したりといった具合で,MPEG系のエンコード処理が苦手とするタイプの映像となっている。
しかし,録画品質によるビットレートの違いが,手動設定を除けば2Mbpsしかないので,全体的に画質はそれほど変わらない。違いがあるのは,ブロックノイズが解消されるまでの時間だ。画面全体が動いたり,大きなエフェクトや文字が表示されたりしたとき,その部分にブロックノイズが発生するのだが,これが消えて鮮明な映像が見られるようになるまでの時間に,違いが見てとれる。
低設定の場合,エフェクトが出てからしばらくはブロックノイズが残って見えるが,高設定になると一瞬で消える。「手動」の30Mbps設定では,ブロックノイズが残っている時間がさらに短かくなるのだが,ブロックノイズの発生傾向自体は高設定と比較して大差ないので,無理に30Mbps設定を使う必要はなさそうにも思えた。録画先となるストレージの空き容量を考慮して,余裕があれば高設定,なければ低設定,といった程度の使い分けで十分ではなかろうか。
少し話はそれるが,XCAPTURE-1の静止画(スクリーンショット)撮影機能も試してみた。この機能では,画面をJPEG形式,または無圧縮のBMP形式で保存できる。JPEG時の品質の設定は,低/中/高の3パターンのみで,手動設定はない。
下に掲載したのが,BMP形式と,JPEG形式の低/中/高で撮影した画像である。クリックするとオリジナルサイズの画像を表示するようにしてあるので,ぜひそちらを使って見比べてもらえればと思うが,画質の違いは明確だ。低品質では色境界や輪郭線付近に,ブロックノイズや毛羽立ちノイズが見られるが,中〜高と品質を上げるに従って,こうしたノイズが低減されていく。
設定による画質の違いは明らかだが,昨今のストレージ容量を考えれば,わざわざ低品質でスクリーンショットを保存する必要はなさそうに思える。用途に応じてJPEG高設定かBMP形式を使い分ける程度でいいのではなかろうか。
 無圧縮でのスクリーンショット(※画像はPNG形式に変換してあります) |
 低品質でのスクリーンショット |
 中品質でのスクリーンショット |
 高品質でのスクリーンショット |
動画の録画品質テスト その2
HDMI接続で「PCの自撮り」に挑戦
XCAPTURE-1で録画をするにはPCが必要だ。それでは,XCAPTURE-1を接続したPC自体でゲームを動かして,これを録画できるだろうか。高性能なPCが必要になるのは当然だが,これが可能であればPC1台でプレイと録画を行えることになる。いうなれば「PCの自撮り」といったところ。しかし,XCAPTURE-1のマニュアルを見ても,そのような接続方法は説明されていない。
それならできないのではないかと思うかもしれないが,結論から先にいうと,自己責任を覚悟すれば,XCAPTURE-1によるPCの自撮りは行える。接続方法は下に掲載した図のとおりで,PCの映像出力をXCAPTURE-1の入力とつなぎ,さらにXCAPTURE-1のスルー出力とディスプレイの入力とつなぐだけだ。
 |
1台のPCでゲームのプレイとXCAPTURE-1でのエンコードを同時に行うと,当然ながら,CPUはゲームとVideoKeeper2による奪い合いとなる。CUDAを使う場合はGPUもだ。つまり,CPUやGPUにかなりの性能的余裕がないと,ゲームがカクついたり,録画した動画がコマ落ちしたりする可能性はあるだろう。だが,マシンパワーさえあれば1台でプレイと録画のすべてをこなすことも不可能ではない。
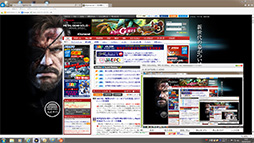 |
この状態でVideoKeeper2の[録画]ボタンを押すと,ちゃんと録画が開始される。また,VideoKeeper2のウインドウを最小化してしまえば,合わせ鏡状態を回避できる。この状態でPCゲームを全画面表示で動かせば,その映像を正常なサイズで録画できるので,とくに問題はないだろう。
実際にこの環境で,PC版「BioShock Infinite」のベンチマークモードを動かした様子を録画してみた。
ベンチマークモードのグラフィックス設定は,最高品質の「UltraDX11_DDOF」(以下,Ultra)と標準的な「Normal」を使用し,ゲームの画面解像度は1080pとしている。このテストでも,使用した録画品質は,低(16Mbps)/中(18Mbps)/高(20Mbps)/手動(40Mbps)の4パターンである。
録画した動画の品質を見てみると,低中高のいずれも,かなり高画質で録画できている。ベンチマークモードの映像は,基本的に視点が奥へと歩んでいくウォークスルー的な内容なので,各ピクセルの動きベクトル予測がしやすいのだろうか。BLAZBLUEの映像と比べて,圧縮によるノイズは目立ちにくい。
それでもBioShock Infiniteの場合,もやがかかった部分や壁面のなだらかなグラデーション表現,暗転時のフェードアウトや明転時のフェードインでブロックノイズが見える。ビットレートが低い映像ほど,こうした場面でノイズが長く残るが,ビットレートが高いものはノイズが目立たず,グラデーション表現もなだらかに見える。こうした点に注目して動画を見てほしい。
動画ダウンロード:XCAPTURE-1_BSI_Ultra_40Mbps.zip
動画ダウンロード:XCAPTURE-1_BSI_Ultra_High.zip
動画ダウンロード:XCAPTURE-1_BSI_Ultra_Mid.zip
動画ダウンロード:XCAPTURE-1_BSI_Ultra_Low.zip
動画ダウンロード:XCAPTURE-1_BSI_Normal_40Mbps.zip
動画ダウンロード:XCAPTURE-1_BSI_Normal_High.zip
動画ダウンロード:XCAPTURE-1_BSI_Normal_Mid.zip
動画ダウンロード:XCAPTURE-1_BSI_Normal_Low.zip
いずれにしても,BioShock Infiniteのベンチマークモードで見る限り,16Mbpsの低設定でも十分な品質を確保しているといえよう。カット編集して動画共有サービスなどに投稿する程度なら,低設定で録画しても問題なさそうだ。
ゲームをプレイ中のCPU使用率は20%上昇
フレームレートは20〜25fpsほど低下
さて,PC自撮り時のCPU使用率はどうだったろう。BioShock Infiniteのベンチマークモードを動かした状態で録画をした時のCPU使用率を,ベンチマークモード単独のそれと比較してみた。
下に掲載した画像は,40Mbpsで録画中のCPU使用率とベンチマークモード単独のCPU使用率をリソースモニターで表示したときの画像を1枚に重ねたものだ。薄い緑が40Mbps時,茶色がベンチマークモード単独時のCPU使用率である。参考値として,ベンチマークモード単独と低/中/高/40Mbpsで録画時のCPU使用率を,おおまかな平均値として表でも掲載しておく。
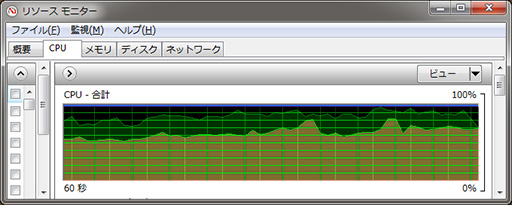 |
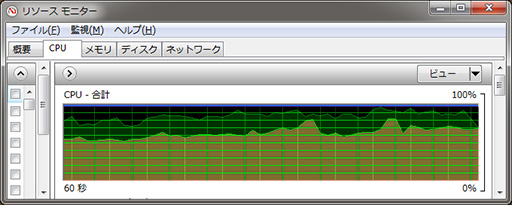 |
グラフの内容を簡単にまとめたのが,次の表2である。
| ベンチ単独 | 低 16Mbps | 中 18Mbps | 高 20Mbps | 手動 40Mbps |
|---|---|---|---|---|
| 65%前後 | 85%前後 | 85%前後 | 85%前後 | 90%前後 |
これらを見るに,グラフィック設定がUltra,Normalどちらの場合でも,ベンチマークモード単独時のCPU使用率が60〜70%程度なのに対して,録画中のCPU使用率は80〜90%に達していた。つまりPC自撮り時はCPU使用率がおおむね20%程度増大するというわけである。
この数字は,BLAZBLUEの録画時にVideoKeeper2によるCPU使用率が20%程度であったのと一致するので,納得のいく結果といったところか。
さて,今回のテストでは,エンコード処理にCUDAによるGPGPUエンコードを使用している。そうなると,録画時にはゲームとは別に,GPUにエンコード処理の負荷がかかっているはずだ。
この負荷を計測するために,録画中に実行したBioShock Infiniteベンチマークモードの平均フレームレートを,Ultra/Normal設定の両方で各録画品質ごとに調べてみた。
結果はグラフのとおり。ベンチマークテスト単独(※グラフ内ではベンチ単独と表記)の場合と比べて,録画中は20〜25fpsほどフレームレートが低下しているのが分かる。一方で,録画品質を変えてもフレームレートの変化はおおむね誤差程度にすぎない。
つまり,筆者の使用したGeForce GTX 780 Tiの場合,VideoKeeper2でCUDAによるエンコード処理を行うと,BioShock Infiniteの20〜25fps分に相当するGPUのリソースがエンコード側に取られるというわけだ。
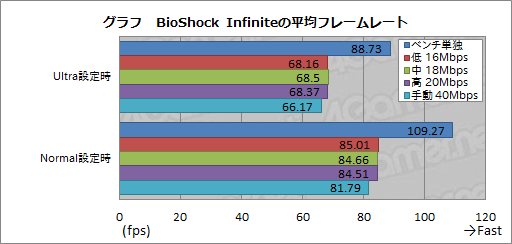 |
Ultra設定のベンチマークモードを40Mbpsで録画するという最も負荷の高い状態であっても,平均フレームレートは60fpsを超えている。録画もちゃんと60fpsでキャプチャできているので,実用的な性能はキープできているといえよう。
つまり,1台のPCでゲームをプレイしながらXCAPTURE-1で録画もするならば,高い性能のPCが必要というわけだ。自己責任での“自撮り”を行う場合は,この点を押さえておきたい。
プレイ動画を可能な限り高品質で残すのに役立つキャプチャデバイス
 |
アナログの映像入力も豊富なので,さまざまなゲーム機,とくにレトロゲーム機のゲームを映像で残しておきたいという人にも重宝されるだろう。
USB 3.0ホストコントローラによる相性は気になるところだが,PCレスでの運用にこだわる必要がなければ,XCAPTURE-1はプレイ動画録画用のビデオキャプチャデバイスとして,有力な選択肢となるはずだ。
XCAPTURE-1とVideoKeeper2で非圧縮映像をそのまま録画したい
余談になるが,XCAPTURE-1をテストしていて思いついた,マニアックな要望がひとつある。
XCAPTURE-1は,キャプチャした映像を非圧縮のままPCに伝送しており,エンコードはVideoKeeper2が行っている。それならば,映像も非圧縮のまま保存できるようにならないものだろうか。
「東京ゲームショウ2013」で筆者は,AVerMedia Technologiesのブースでゲーマー向けビデオキャプチャデバイスを紹介するイベントに登壇したのだが,ゲーム開発の現場でテストプレイの検証にビデオキャプチャデバイスを活用しているという複数のゲーム開発者から,「ゲーム機からの映像を,非圧縮で録画して,デバッグに使いたい」というリクエストがあったのだ。
たとえば,テストプレイ中に「法線マップの凹凸逆転」とか「ドット単位のポリゴンのめり込みや交叉」といった細かい不具合を発見したとしよう。「ここがおかしいよ」とプログラマやアーティストに指摘するために録画したビデオを再生するわけだが,MPEG圧縮によってディテールが失われてしまっていることがあり,「見てもよく分からない」という状況になることが多々あるそうなのだ。
ゲーマーであっても,「この映像のディテールだけは残したい」という希望はあるだろう。それが録画品質によって失われてしまうのは,やはり悲しいものだ。
もちろん,VideoKeeper2以外のビデオキャプチャソフトを使えばできることではあるが,せっかくマイコンソフト製のキャプチャソフトが使いやすくなったのだから,これだけで完結したほうが楽である。
XCAPTURE-1側で非圧縮の映像をキャプチャできるのならば,それをそのままPCに保存し,ユーザーが用途に応じて編集したりエンコードしたりできるようになると利用方法も広がるだろう。ぜひとも非圧縮キャプチャのサポートを検討してほしいと思う。
XCAPTURE-1 製品情報ページ
「XCAPTURE-1」をAmazon.co.jpで購入する(Amazonアソシエイト)
- この記事のURL:






















