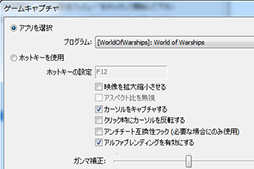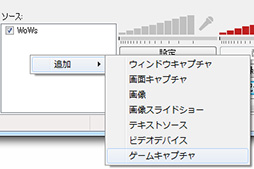レビュー
プレイヤーの視点を可視化した実況映像を作れる視線追跡デバイス
SteelSeries Sentry Gaming Eye Tracker
 |
ゲームプレイ中における視線の動きを重ねたゲーム実況映像を,実況映像配信ソフトと組み合わせることで配信したり,視線の動きを記録して,ゲームの練習に役立てたりできるとされるSentry。「視線によるPC操作」を実現する視線入力技術の専門企業であるTobii Technology(以下,Tobii)とSteelSeriesの協業によって誕生したもので,発表時点から,世界規模でかなりの注目を集めていたが,そんなSentryが,ついに4月28日,メーカー直販価格2万9160円(税込)で国内発売となる。
ベースとなっているTobiiの技術は,「視線によるPC操作」を実現するためのもので,視線によるゲームの操作をアピールして東京ゲームショウに出展されたこともあった(関連記事)。しかしSentryは,視線入力の技術をゲームの操作ではなく,視線の情報を使ってゲームに新しい面白さを加えるという方向性で開発されたというところがポイントである。
はたしてSentryは,ゲームの楽しみ方に新たな地平を拓くことができるのだろうか? 国内発売に合わせて製品版サンプルを入手できたので,使ってみたムービーを示しつつ,その可能性を探ってみたい。
長さ30cm強のスティック型デバイスとなるSentry
基本的には液晶ディスプレイに固定して使う
Sentryは,横に長いスティックのような外観をしたデバイスだ。サイズは実測で約320(W)
 |
 |
製品ボックスには,Sentryと,PCとの接続用となるUSB 3.0ケーブルのほか,両面シール付きの鉄板が2枚と,クリーナーが入っている。
 |
 |
 |
非常に単純な仕掛けで,エレガントさもあまりないが,ノートPCでは着脱できたほうがいいだろうから,理にかなっているとはいえるだろう。また,エンドユーザー側で鉄板と両面シールを用意すれば,3台以上のディスプレイでSentryを使い回せるのも評価していい。
 |
 |
| 本体向かって左側面にあるUSB 3.0端子はMini-Aタイプ |
 |
| PCと接続されると,Sentry前面の赤外線発光部が赤く光る。赤外線は本来,人の目には見えない不可視光なのだが,動作しているのが分かるよう,それっぽい色で光らせてあるのだろう |
さて,Sentryは,赤外線を使って目の動きを検知するセンサーデバイスだ。本体前面に設置された3つの赤外線LEDが赤外線を発し,それがユーザーの瞳孔で反射されたら,その反射光を赤外線センサーで受光して,瞳孔の動き=視線の動きとして検出するという仕組みである。
対応するディスプレイのサイズは27インチワイドまで。一方のエンドユーザー側はメガネやコンタクトレンズを装着していても基本的には問題なく利用できるとされている。
Sentryをセットアップ。利用するにはユーザーごとのキャリブレーションが必要
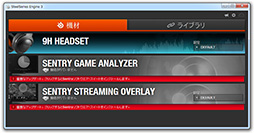 |
Sentryを接続したPCにEngine 3をインストールすると,「Sentry Game Analyzer」と「Sentry Streaming Overlay」という2つのボタンが表示される。ただし,初回起動時点では動作に必要なソフトウェアがインストールされていないため,グレーアウトした状態となっていた。ここでは,グレーアウトしたボタンの下にある赤いバナー「重要なアップデート:クリックするとSentryソフトウェア・スイートをインストールします」のいずれかをクリックして,ドライバソフトのダウンロードとインストールを行う必要がある。
赤いバナーをクリックし,「sentry.installer.exe」という実行ファイルをダウンロードして実行したら,あとは画面の手順に従っていけば,Sentry Game AnalyzerとSentry Streaming Overlayを利用できるようになる。両機能については後述するとして,ここではセットアップの話を続けよう。
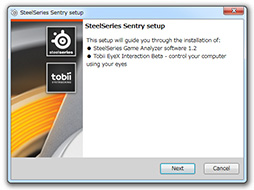 |
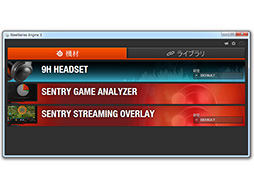 |
Sentryと必要なソフトウェアの準備が整うと,デスクトップの下側に黒い帯状の設定画面がオーバーレイ表示される。
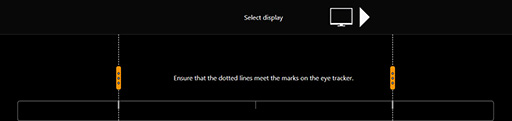 |
 |
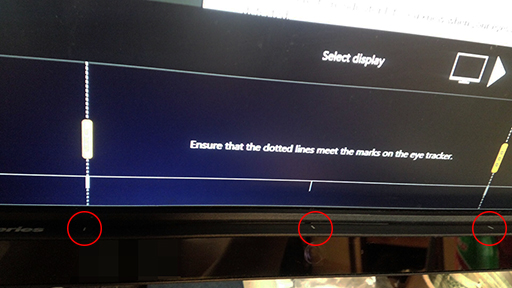 |
バーの調整が済んだら,[Done]ボタンを押し,次は「ユーザーの目に合わせた調整を行い,それをユーザープロファイルとして保存する」ステップに進む。当たり前だが,目の位置はユーザーごとに異なるため,複数人でSentryを使う場合,ユーザープロファイルもユーザーごとに作成しておく必要がある。
オーバーレイ表示される黒帯のスクリーンショットが下になるが,ここでは「Profile Name」の欄に適当な名前を入れたうえで,右に6つ並んだラジオボタンの左3項目から“目の状態”を選ぶことになる。選択肢は「No Corrective Lenses」(裸眼),「Glasses」(メガネ装着),「Contact Lenses」(コンタクトレンズ装着)だ。
続いて,右3項目から,目の検出方法を「Track both eyes」(両目),「Track left eye」(左目だけ),「Track right eye」(右目だけ)から選ぶことになるが,こちらはよほどのことがない限り,デフォルトのTrack both eyesで問題ないだろう。
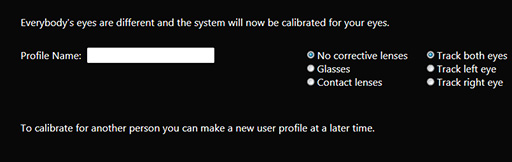 |
必要な項目を選択して[Next]ボタンで進むと,今度は,キャリブレーション用の画面でデスクトップ全体が覆われる。
最初は,画面中央に2つの白く丸い点が並んで表示されるのだが,これが目の位置を読み取っている状態だ。ちゃんと読み取れているかを確認するためにも,ディスプレイに向かってウインクやまばたきをしてみよう。すると,左目を閉じれば左の丸が,右目を閉じれば右の丸がついたり消えたりするはずだ。
動作状況を確認して問題がなければ[Next]ボタンをクリック。次に進むと,今度は画面中央にオレンジ色の点が表示される。これは視点の移動範囲を読み取るものとなっており,ここでは,移動するオレンジ色の点を目で追う。それでキャリブレーションは完了となる。
……と,ただ文章で説明してもイメージは掴みにくいと思うので,実際に筆者がキャリブレーションしているときの画面を動画にしてみた。これを見てもらうと,雰囲気と流れが分かると思う。
視線の動きを解析する機能は,プロゲーマーなら役に立てられるかも?
キャリブレーションが終わったところで,ひとまずはEngine 3に用意されたSentry Game AnalyzerとSentry Streaming Overlayを使ってみよう。
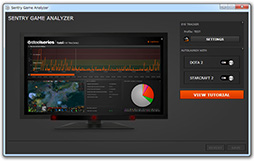 |
現時点で対応しているタイトルは「Dota 2」と「StarCraft II」のみ。SteelSeriesは今後対応タイトルを拡充していく予定としているのだが,現時点での対応タイトル数が少ないことは正直残念だ。少なくとも,世界はもちろん日本国内でもプレイヤー数が増えている「League of Legends」くらいは,発売時点で対応済みになっていてほしかった。
さて,Sentry Game Analyzerを導入した状態で対応したゲームを起動すると,ゲーム画面上に自動で同機能のダイアログが表示される。
筆者はDota 2で試してみたのだが,BOTマッチでは機能せず,プレイヤーマッチをスタートするとSentry Game Analyzerが自動的に起動し,対戦が終了すると,Sentry Game Analyzerのダイアログで解析結果を確認できるようになっていた。下がその解析結果だ。
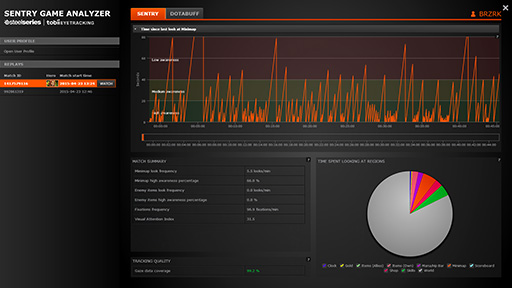 |
ちなみに,筆者はこれがDota 2の初対戦だったので,たぶん非効率な動きをしているのだろうと思われるが,このデータを読み解いてプレイの改善に生かすには,そのゲームに対する相当なプレイ経験が必要になりそうなことは理解できる。その意味では,ゲーム大会に出場するようなゲーマー向けの機能といえそうだ。
そして,もう1つのSentry Streaming Overlayだが,こちらは,ゲームを問わず,映像の配信や録画にあたってプレイヤーの視線を映像に重ねることができるという,おそらくは多くのゲーマーにとって,Sentryを買う理由になるであろう機能である。
下に示したのはSentry Streaming Overlayの設定画面だが,画面右上にある「ストリーミングのオーバーレイ」は,オンにすると視点の動きが視覚化され,オフにすると非表示となるスイッチだ。ここは基本的にオンで使う。
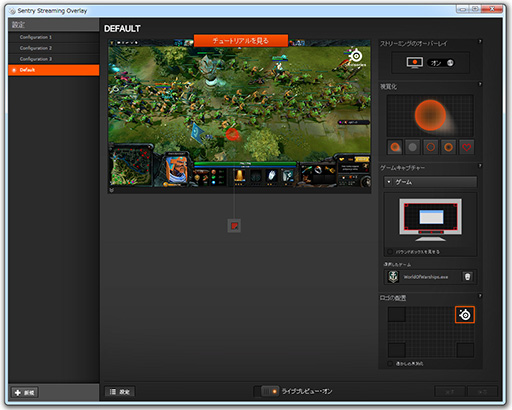 |
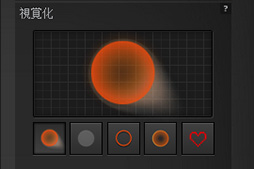 |
ゲームによってベストな選択は変わるだろうが,筆者は,動画の3番めに出てくるシンプルな円が見やすいと感じた。円の色も自由に変更できるので,基本的には,見やすく邪魔にならない色を選ぶといいだろう。
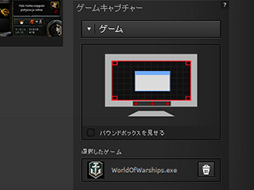 |
ただ,筆者が複数のタイトルで試した限りは,「ゲーム」を選択して全画面表示した場合でも,問題なく動作した。もちろん例外はあると思うので,絶対大丈夫とは言わないが,設定をいちいち変えるのが面倒なら,ひとまず「ゲーム」に固定してみるのは手かもしれない。
「バウンドボックスを見せる」のチェックボックスは,「ゲーム」を選択しているときに,配信しているゲームのウインドウに白枠を付ける設定とのこと。どのウインドウを配信しているのか分かりにくい場合は,チェックを入れておくといいように思う。
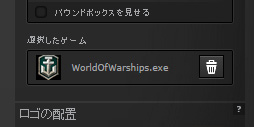 「選択したゲーム」の項目。ここではWorld of Warshipsを登録している |
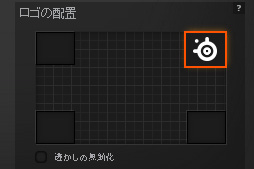 SteelSeriesロゴを画面四隅のどこに表示するかを決める「ロゴの配置」 |
最後に,右下にある「ロゴの配置」は,SteelSeriesのロゴを画面四隅のどこに配置するかを設定するものだ。ロゴが重要な部分を隠さないように,ゲームのUIとかぶらない位置に配置するのがベターである。ロゴ表示が不要なら「透かしの無効化」にチェックを入れればOKだ。
なお,ここまであえて説明してこなかったが,Sentry Streaming Overlayの設定内容はプロファイルとして管理される。なので,複数のゲームタイトルに向けて異なる設定を行いたいときは,メインウインドウ左下の[新規]ボタンから,プロファイルを追加していくことになる。
Sentryを使って配信するにはOBSかXsplitが必要
今回は無料のOBSを使ってみる
Sentry Streaming Overlayの設定を終えたところで読者の頭に去来するのは「設定したのはいいとして,それをどうやって配信したり録画したりするのか?」という疑問ではないかと思うが,結論から先にいうと,Sentry Streaming Overlayで映像を配信するには,「Open Broadcaster Software」(以下,OBS)もしくはバージョン2世代の「XSplit Gamecaster」が必要となる。
今回は,無償で利用できるOBSを使ってみよう。
ちなみに,OBSはEngine 3やSentry用ソフトウェアには含まれていないので,OBSのWebサイト(英語)から入手して,インストールしておく必要がある。OBS自体のインストール方法や配信方法の説明は,記事が長くなるため割愛するが,ちょうどいいタイミングで徳岡正肇氏がOBS導入方法を解説しているから,興味のある人はそちらを参考にしてほしい。
というわけでここからは,Sentryのセットアップが済み,OBSも導入し終えた前提で,スクリーンショットとそのキャプションを軸に,基本的な使い方を説明していきたいが,それに先だって1つ,お断りしておくことがある。,Sentry Streaming Overlayメインメニューの[チュートリアルを見る]ボタンを押すと,SteelSeriesのWebサイトにある「Streaming Overlayチュートリアル」ビデオが再生されるはずなのだが,筆者の環境だと,それに従っても正常に動作しなかったことだ。今回は,筆者の環境で動作した手順の紹介となるので,可能であれば,SteelSeries公式ビデオもチェックすることを勧めたい。
では始めよう。
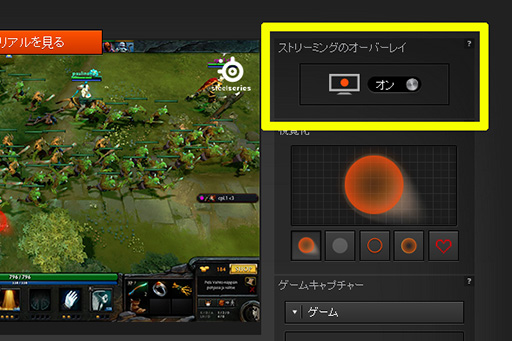 |
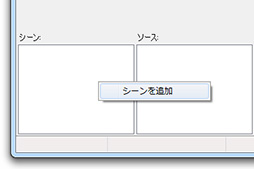 OBSとゲームを起動したら,フォーカスをOBSに切り替えて「シーン」欄を右クリック。「シーンの追加」で配信設定を作成する。シーンの名称はご自由に。今回は「シーン」とした |
 次に「ソース」欄を右クリックして,「追加」→「ゲームキャプチャ」を選択する。今回は「World of Warships」との連動を行うので,略称の「WoWs」と名付けている |
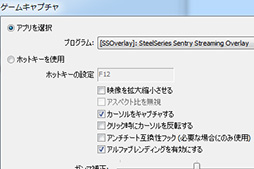 視覚マーカー側のキャプチャ設定は,プログラム欄で「[S |
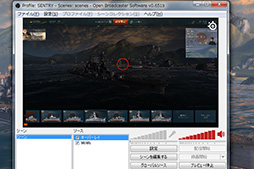 設定はここまで。OBS上でプレビューを行うと,ゲーム画面の上にSentryで視覚化した視点位置が表示されているはずだ。これで配信の準備完了となる |
以上が筆者の環境でゲーム画面上に視点を表示させる手順となる。若干手間はかかるが,一度設定方法を覚えてしまえば,基本的にどんなタイトルでも問題なく応用できるはずだ。
なお,いま紹介したのは「視線の動き付きゲーム実況映像の生配信」を想定したものだが,当然ながら,録画も可能だ。視線の動きを載せてプレイしているPCの画面を,何らかのキャプチャソフトやビデオキャプチャデバイスで録画してしまえばいい。
ただし,録画用ソフトウェアとCPUベースのソフトウェアエンコードによる録画は,筆者としてはお勧めできない。1台のPCでプレイと視線表示,録画までを行おうとすると,ゲーム側の処理に録画時のCPU負荷が加わるので,ゲームの表示速度がかなり低下する場合が多かったからだ。とくに瞬時の判断が命取りになるようなFPSやMOBAの場合は,ゲームプレイ用のPCと録画用PCを分けるとか,単体のゲーマー向けビデオキャプチャデバイスにPCの映像を入力して録画させるとか,プレイ時の表示速度が低下しない工夫をするべきだろう。
というわけで,実際に視線の動きが入ったゲームのプレイ動画を見てもらおうと思う。今回対象としたのは,「World of Warships」と「ARMA 3」だ。どちらの動画も,状況に応じて視点が忙しく動く様子や,どこに注目しているのかがよく分かるはずだ。
Sentryは据え置き型ゲーム機との組み合わせでもばっちり利用可能
 |
据え置き型ゲーム機でSentryを使うにあたって必要なのは,据え置き型ゲーム機の映像をPC側にキャプチャする手段。つまり,市販のゲーマー向けビデオキャプチャデバイスと,映像の分配器だ。今回は,PlayStation 4(以下,PS4)を例に,視線付き映像を録画する手順を説明しよう。
PS4のゲーム映像は,分配器によって分配し,Sentryを取り付けたディスプレイと,キャプチャ用PCに入力する。そして実際のプレイは,ディスプレイに入力されたPS4の映像を見ながら行う。このとき,PC側のキャプチャソフト上から確認できる映像は,どうしても多少の表示遅延があるはずなので,それを見ながらプレイするというのは現実的ではないだろう。
この状態でPC側では,PS4の画面が入力されたキャプチャソフトの映像に,視線マーカーを重ねて表示させる。あとは,このPC側の映像を録画するなり配信するなりいいのだ。
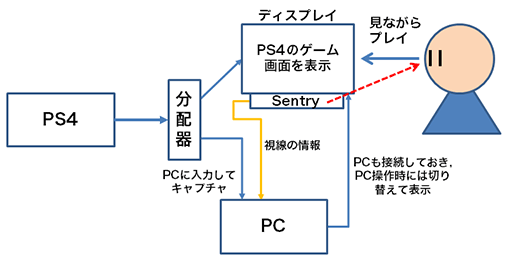 |
実際にPS4版「Destiny」で視線の動きを重ねた映像を掲載しておこう。PCと同じように,視線の動きを映像へオーバーレイ表示できていることに注目してほしい。
ちなみに,この映像で筆者はほとんど中央ばかりを見ているのだが,いくつか試したところ,スポーツ系FPSだと全般的にこうなる傾向があるようだ。「視線の動きを見せる」という観点では,映像の見栄えや面白さに,ゲームジャンルごとの向き不向きはありそうなので,そこは気にしておいた方がいいだろう。
ゲーム実況映像にひと味加える面白いデバイス
その汎用性も高い
実際にSentryを使用してみた感想は,「使い道が定まっていれば面白いデバイス」といったところだろうか。
ゲーム実況の配信に使うと,単にゲーム画面を流しながら実況するだけでなく,配信者がどこに注目しているか,どう視線を動かしているのかが明確に示されるので,より臨場感のある映像を実現できる。映像に対する視聴者のコメントも,普通の実況配信より活発になりそうだ。現状,それ以外の用途ではほとんど使い道がない以上,3万円近い価格は間違いなく人を選ぶだろうが,ありきたりなゲーム実況だと満足できなくなってきた実況者なら,Sentryに価値を感じるのではないだろうか。
ちなみに,レビュー記事を作成するにあたり,筆者はXbox 360版「ぎゃる☆がん』でSentryを使用するというネタ映像も作成してみたのだが,録画ファイルを見なおしてみたところ,「本能って怖い」という感想を抱かざるを得ず,そっとファイルを削除した。きっと誰かが動画共有サイトで同じようなことをしてくれるに違いない。
 |
分析機能を使いこなすだけの,ゲームに対する深い知識と経験が必須になるのは先にも示した通りだが。
さて,最後に,たまたま編集部を訪れていたプロゲームチーム「Team HORI」のメンバーであるプロゲーマーのsako氏と,ホリの広報担当A氏によるPC版「ウルトラストリートファイターIV」の対戦プレイにおける,sako氏の視線の動きを紹介して本稿を締めたいと思う。本気の試合とは大違いなシチュエーションなので,その点は大いに割引きが必要だろうが,少しでも「トップクラスのプロ格闘ゲーマーがプレイ中に何を見ているか」を知るヒントになれば幸いだ。
Sentry Eye TrackerをAmazon.co.jpで購入する(Amazonアソシエイト)
Sentry Eye Tracker 製品情報ページ
- 関連タイトル:
 SteelSeries
SteelSeries
- この記事のURL:
キーワード
- HARDWARE:SteelSeries
- SteelSeries(旧称:Soft Trading)
- レビュー
- HARDWARE
- 入力デバイス
- ライター:BRZRK
- カメラマン:佐々木秀二
- ムービー
- Tobii Technology
Copyright 2010 SteelSeries Aps