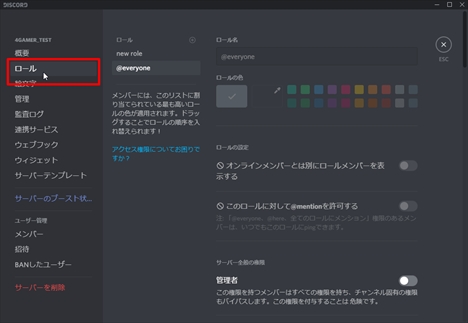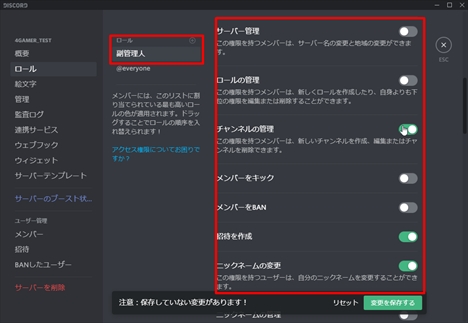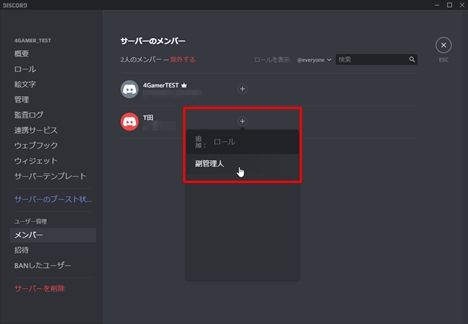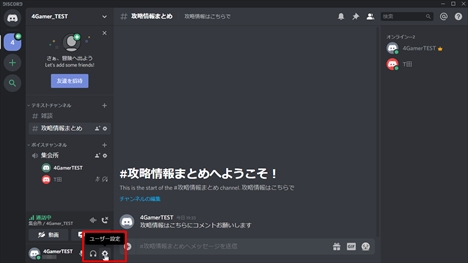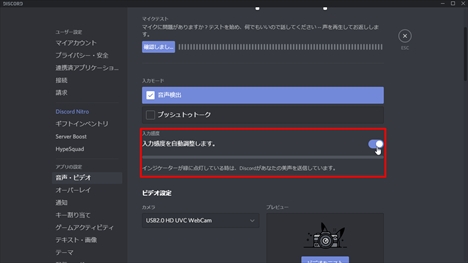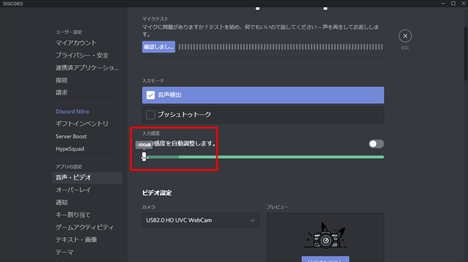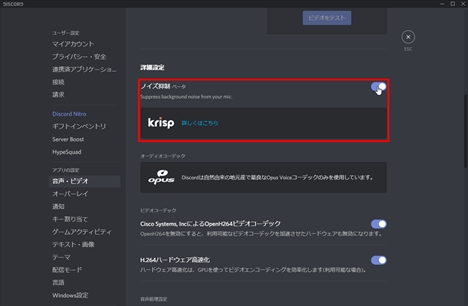企画記事
今すぐに使える! ボイスチャットツール「Discord」の導入方法をお届け。ダウンロードから使い方,初期設定などを紹介
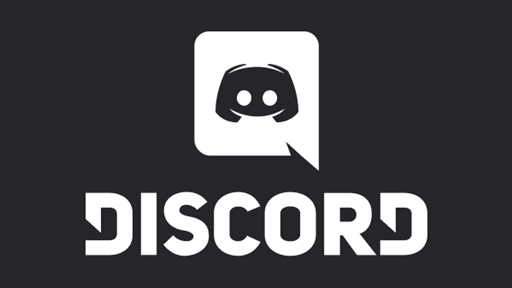 |
2015年のサービス開始から5年弱ほどが経過しているため,すでに多くの人が導入していると思われるが,ここではDiscordを使ったことがない人のために,導入方法から使い方,初期設定などを紹介したい。ややこしい工程はほとんどなく,誰でも無料で利用できるので,興味のある人はぜひ本記事を参考に導入を進めてほしい。
■目次
・Discordをインストール&アカウント登録
・サーバーの使い方
・テキストチャンネルの使い方
・ボイスチャンネルの使い方
・ビデオ通話の使い方
・Go Live(画面共有)の使い方
「Discord」公式サイト
Discordをインストール&アカウント登録
Discordには,PC・スマホアプリ版とアカウント登録不要で使えるPCブラウザ版があるが,ここではPCアプリ版の使い方を紹介していく。DiscordアプリはPC版であれば公式サイトからダウンロードできる。ダウンロード後は,「DiscordSetup」ファイルを開いてインストールしよう。
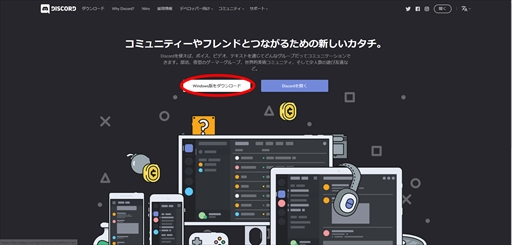 |
アプリを開くとログイン画面が表示される。今回はアカウント登録から始めるので,登録ボタンを選択し,メールアドレス,ユーザー名,パスワードを設定し,新規にアカウントを登録しよう。
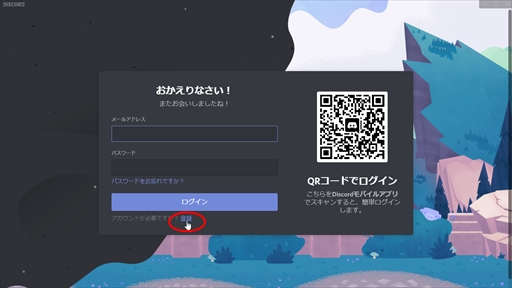 |
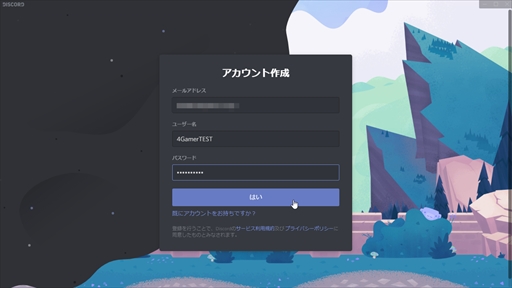 |
登録後はログイン画面でアドレスとパスを入力すればアプリが起動する。起動後,アカウントを有効化するためのメールが登録したアドレスに送られているので,有効化を行えばDiscordを使うまでの準備は完了となる。
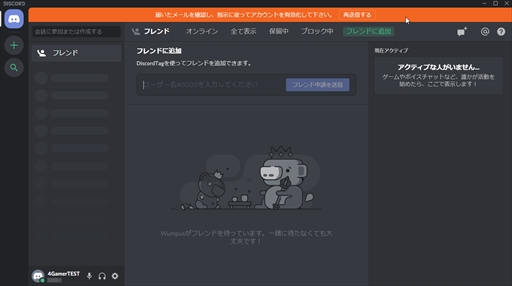 |
サーバーの使い方
Discordでは,フレンド同士で通話やチャットも楽しめるが,多くの場合,「サーバー」と呼ばれる部屋に友人やゲーム仲間が集まる形で活用されている。サーバーは誰でも簡単に作成できるうえ,非常に使いやすい。友人同士でDiscordを楽しむのであれば,サーバーを自分で立てるか,参加するといいだろう。
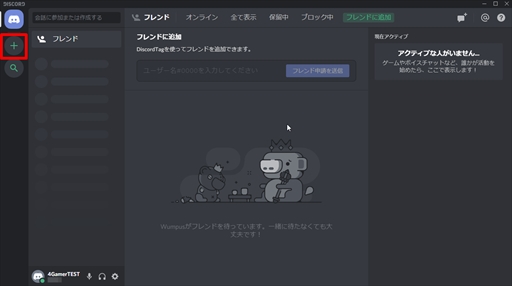 |
 |
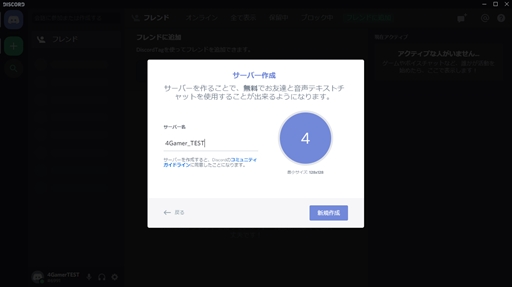 |
 |
サーバー作成後は,友人やゲーム仲間をサーバーに招待しよう。招待リンクはいろいろな方法で確認できるが,左上のサーバー名をクリック後,友人を招待を選択するのが分かりやすいだろう。
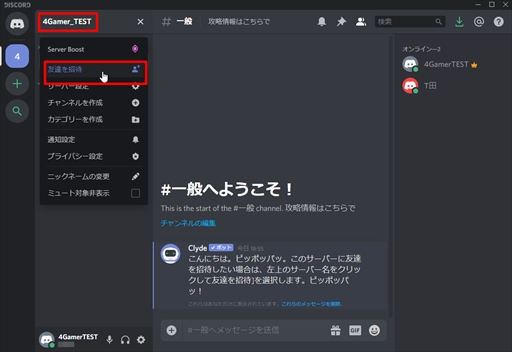 |
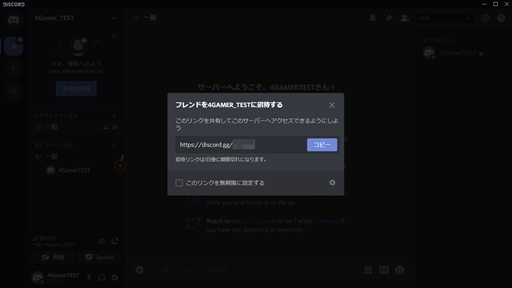 |
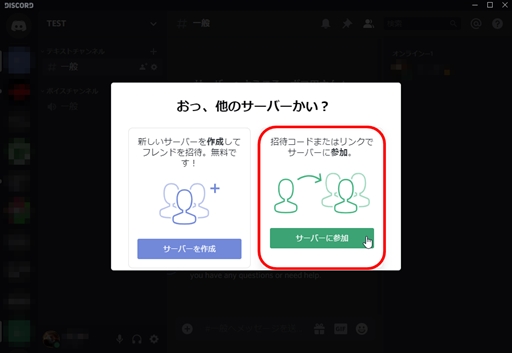 |
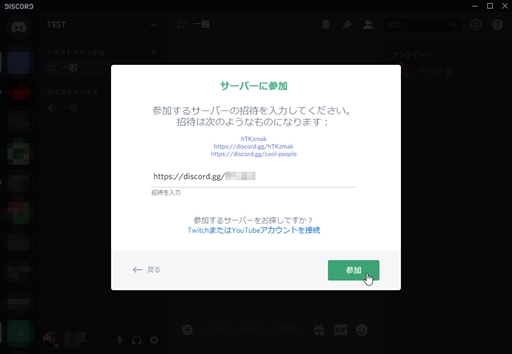 |
また,サーバーは作成者が削除できるほか,参加者も自由に脱退できる。参加しているサーバーの整理時に役立つのでこちらも覚えておこう。
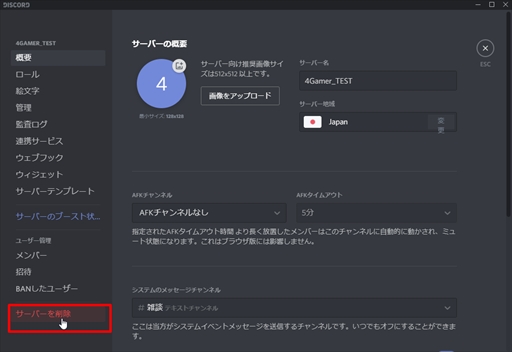 |
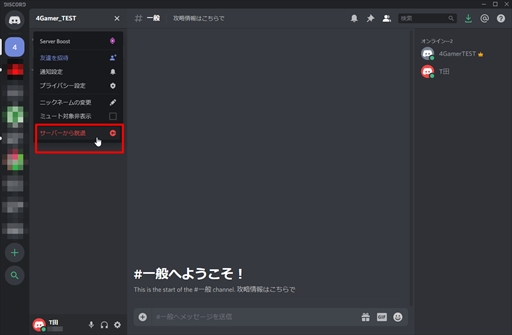 |
テキストチャンネルの使い方
サーバーにはそれぞれテキストチャットを楽しめる「テキストチャンネル」と,音声通話を楽しめる「ボイスチャンネル」が用意されている。テキストチャンネルの使い方はシンプルで,書き込みたいチャンネルを選択し,メッセージを送信するだけ。テキストだけでなく,アイコンや画像などを貼ることもできる。
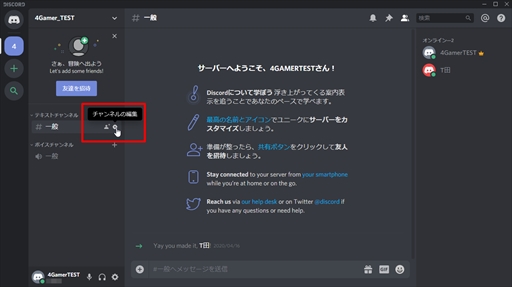 |
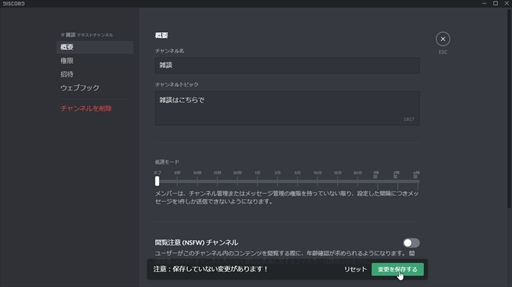 |
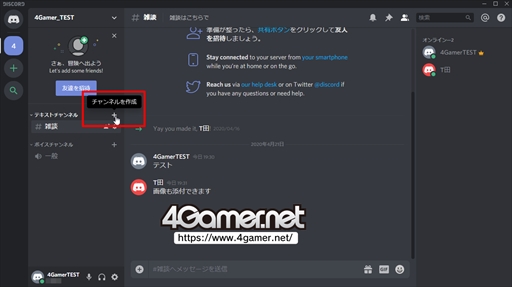 |
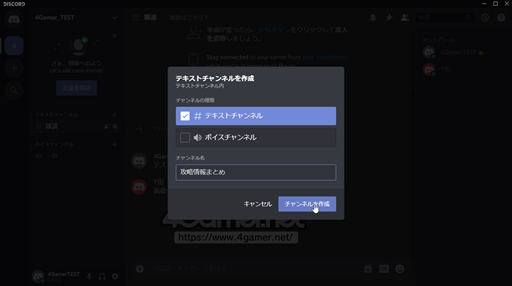 |
※サーバー作成者が権限を付与することで,サーバーメンバーも変更や追加が可能になる。詳細は下記のカコミに記述するのでそちらにも目を通しておこう
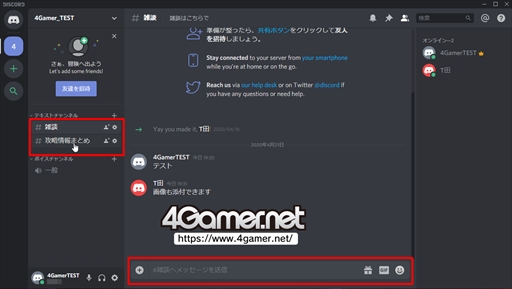 |
役職の作成と付与について
サーバー作成者は役職を作成でき,さまざまな権限をサーバー上のメンバーに付与できる。付与できる権限は,サーバーや役職,チャンネルの管理など。信頼できるメンバーでない場合,サーバーが荒らされてしまう可能性もあるので,慎重に行いたい。
役職の作成は,左上のサーバー名をクリック→[サーバー設定]からロールを選択
ロール右にある[+]マークで役職を追加。名前を変更し,各種権限を決定すれば完了だ
役職を付与するときはまず,ユーザー管理にある[メンバー]を選択
付与したいメンバーの[+]マークをクリックし,役職を設定すれば完了となる
ボイスチャンネルの使い方
音声通話を楽しめるボイスチャンネルの使い方は,会話に参加したいチャンネルをクリックするだけ。参加後はすぐに同一のチャンネル参加者と通話が始まるので,事前にヘッドセットなどを準備しておこう。なお,こちらもテキストチャンネル同様にサーバー作成者がチャンネルを追加したり,名前を変更したりできる。目的に応じたチャンネルを用意しよう。
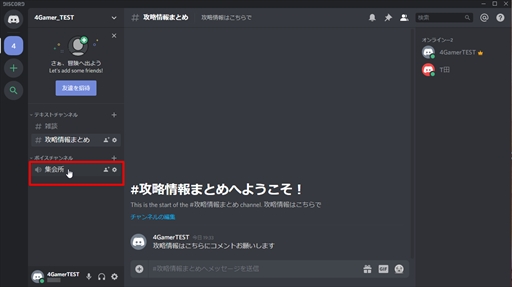 |
 |
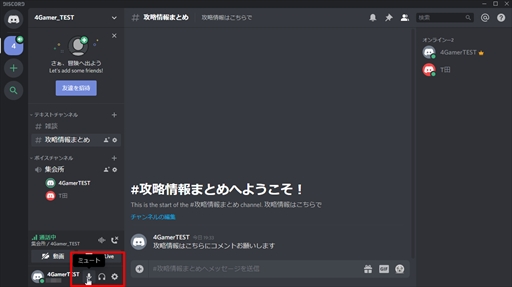 |
音声通話の設定について
ボイスチャンネルで使用するヘッドセットなどの音声入力機器は,ユーザー設定から変更,入力テストなどを行える。基本的にはヘッドセットやイヤホンマイクなどを接続するだけで使用できるが,うまくいかない場合は設定を見直してみよう。
ユーザー設定を開いて,[音声・ビデオ]を選択
入力デバイスと出力デバイスは基本的にデフォルトのままでいいが,音声を拾ってくれない場合は使用したいデバイスを選択しよう。また,マイクの出力テストも行えるので,事前にテストしておくといいだろう
マイクの入力感度は初期設定では自動調整になっている。自動調整は小さい音声を拾ってくれないことも多く,会話が途切れ途切れになってしまうケースも多い
筆者のオススメは「-100dB」。常にすべての音声を拾ってくれる状態になるので会話はスムーズに行えるが,環境音もすべて拾ってしまうので,気になる人はここから調整してみてほしい
打鍵音や環境音を除外してくれるノイズ抑制「Krisp」。現在ベータ版が実装されているので,こちらも活用してみよう
ビデオ通話の使い方
インカメラなどを利用したビデオ通話は,ボイスチャンネルとダイレクトメールを使った2通りの方法が用意されている。ボイスチャンネルでの手順はとてもシンプルで,チャンネルに参加後,[動画]ボタンを押せばすぐに始まる。
一方,ダイレクトメールは基本的にはフレンド同士のみしか利用できないため,先にフレンド申請を送っておく必要がある。フレンドになった後は,ダイレクトメールから[ビデオ通話を開始]を選択するだけでビデオ通話が始まる。
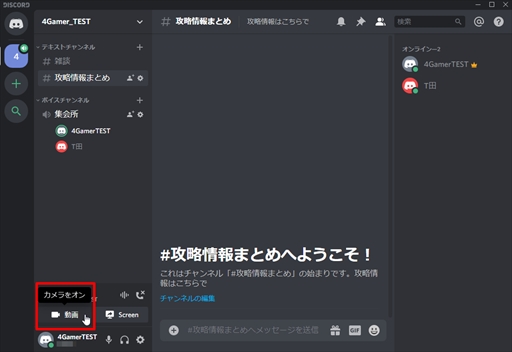 |
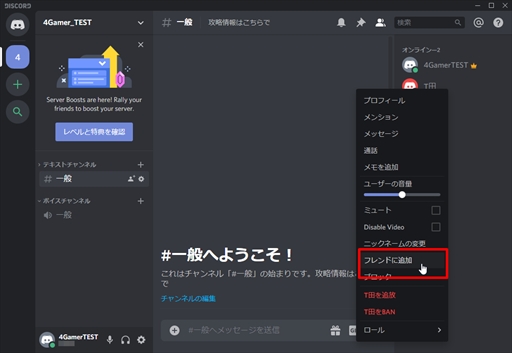 |
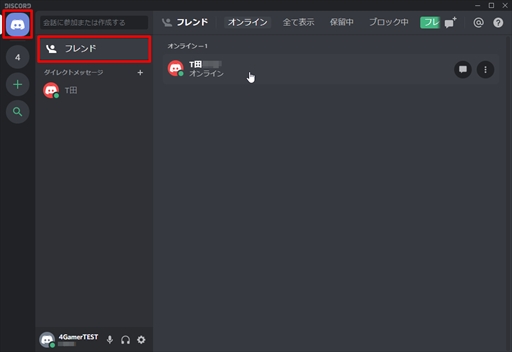 |
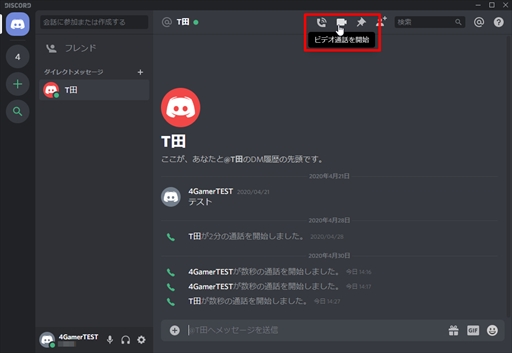 |
Go Live(画面共有)の使い方
Discordでは,PCのゲーム画面などをチャンネル参加者に向けて配信できる。こちらの手順も難しいことはなく,ボイスチャンネルに参加後,[Go Live]をクリックし,配信したい窓を選択するだけで完了だ。なお,チャンネル参加者は,ボイスチャンネルに表示される[ライブ]にマウスを合わせ,配信に参加するを選択すれば視聴できる。
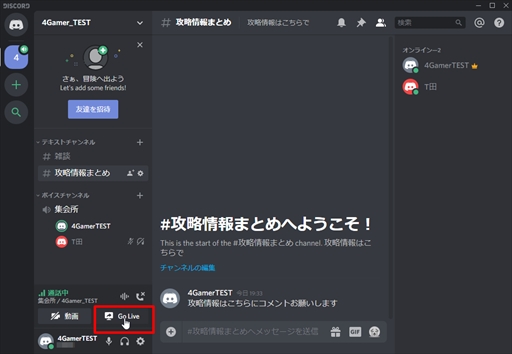 |
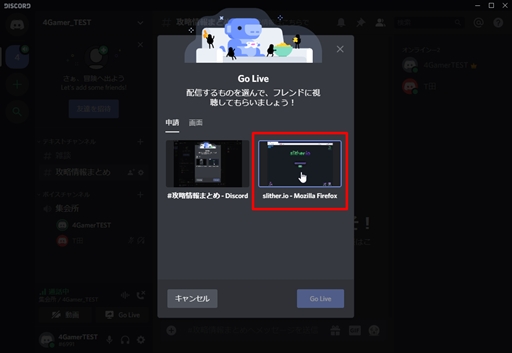 |
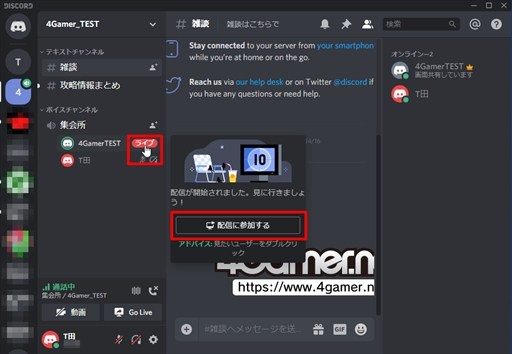 |
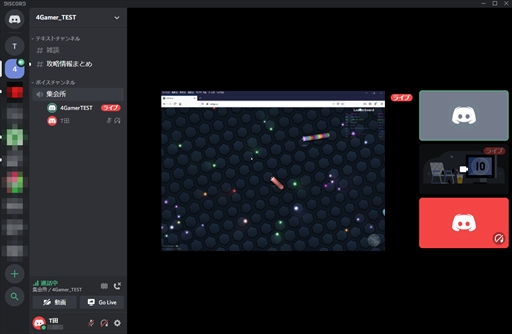 |
 |
Discordを活用して,さまざまなユーザーとつながろう
Discordの導入まとめは以上となる。現在,「Discord」では,新型コロナウイルスの影響で自宅待機が増えている状況を鑑みて,一時的に「Go Live」やビデオ通話の人数制限が緩和されており,より多くの人と音声通話を楽しめるようになっている。また,定期的に細かいアップデートが実施されており,利便性が益々向上しているのも見逃せない。
ぜひ本記事を参考に導入を進め,友人やゲーム仲間,学校や職場の人,まだ見ぬゲームコミュニティのプレイヤーとのコミュニケーションツールとして活用してほしい。
コロナウィルスに関するDiscordからのお知らせ: pic.twitter.com/SswiVlvZoq
— Discord Japan (@discord_jp) March 12, 2020
**アップデート**
— Discord Japan (@discord_jp) April 30, 2020
デスクトップ版のサーバービデオが参加者1000人未満の全サーバーに実装されたよ。
こんなときだからこそ、大好きなみんなと顔を見ながら会話できるよう、ビデオチャットに参加できる人数を最大10人から25人に増やしています ?
近日中にモバイル版にも実装予定です! pic.twitter.com/85Stx9d3Lu
「Discord」公式サイト
- この記事のURL: