レビュー
NVIDIAが放つ「ゲーマー向けAndroidタブレット」の気になるところを片っ端から検証してみた
NVIDIA SHIELD Tablet
 |
4Gamerでは,発表会の時点で簡単にファーストインプレッションをお届けしているが(関連記事),今回はその実機と別売りのワイヤレスゲームパッド「SHIELD Wireless Controller」,そしてやはり別売りの専用カバー兼スタンドである「SHIELD Cover」の3点セットを入手できたので,気になるベンチマークテスト結果や,実際のゲームにおける使い勝手を中心に,ライターのBRZRK氏と宮崎真一氏,そして4Gamer編集部Orecchiの助けを借りながら,徹底的にチェックしてみたいと思う。
PCのゲームをストリーミングしてプレイできる「GameStream」や,Androidのタッチ操作に対応したゲームをゲームパッドでプレイできるようにするキーバインドツール「Gamepad Mapper」,いいプレイができたときにその映像を遡って書き出せて,Twitchへの生配信も行える「ShadowPlay」など,ゲームに特化した機能を多数備える「ゲーマー向けタブレット」は,果たしてどこまでゲーマー向けなのだろうか。
 |
 |
 |
随所に“2代目”らしい完成度の高さが
見えるSHIELD Tablet
 |
北米市場においては,内蔵ストレージ容量が16GBでWi-Fi接続のみに対応するモデルと,内蔵ストレージ容量32GBでWi-FiとLTEの両接続に対応するモデルが展開されているが,10月10日の時点で国内販売が始まるのは前者だ。今回4Gamerで入手した個体も,もちろん前者である。
 |
 |
 |
 |
 |
 |
横から見るとかなりの厚みも感じるが,実のところ,実測約9.2mmで,Tegra Note 7と同じ厚さだ。相対的には薄型化を実現したことになる。ぱっと見で分厚く感じられるのは,Tegra Note 7だと本体側面部が丸みを帯びているのに対し,SHIELD Tabletでは角張っているためだと思われる。
実測重量は約390gで,見た目どおり(?)重く感じられる。Tegra Note 7も約320gと7インチタブレットのなかでは重いほうだったが,それがさらに70gも重くなると,さすがにずっしり感が増す印象だ。今回も,決して軽いとはいえないタブレット端末になっているわけである。
ただ,重いということは,よく言えば,かっちりしているということでもある。実際,質感は悪くない。
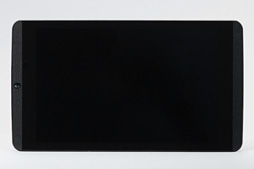 |
なお,インカメラは本体向かって左側,スピーカーを分断するような格好で中央部に配されている。画素数は500万だ。
 |
 |
 |
アウトカメラは,本体正面から見て背面側左上の端――右の写真では背面側から見ているので右上の端――に用意されている。画素数はこちらも500万。インカメラとアウトカメラでは画素数が同じだが,実のところ仕様も同じだそうだ。インカメラのスペックをアウトカメラ並みにしてあるのは,ビデオ録画&配信機能であるShadowPlayで,ゲームをプレイしながらの生配信に対応しやすくするためとのことである。
先ほど写真のキャプションで,インタフェースは本体向かって左端に並ぶと述べたが,そこにあるのは外部ディスプレイ出力用のHDMI Mini Type C(※HDMI 1.4a対応)とUSB 2.0 Micro-B(※USB 2.0クライアントモードとUSB 2.0ホストモード兼用),4極・3極両対応の3.5mmミニピン型ヘッドセット&ヘッドフォン接続端子である。
多くのAndroidタブレットではHDMI出力対応がMHL(Mobile High-definition Link)経由で,USBと兼用になるため,ディスプレイ出力にあたってはHDMIケーブルとMHL−HDMI変換アダプターが必要になったりする。それに対してSHIELD Tabletでは(Tegra Note 7から引き続き)HDMI出力とUSBが分かれているため,HDMI Type C−HDMI Type Aケーブルを用意するだけでディスプレイデバイスと接続可能だ。
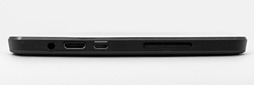 |
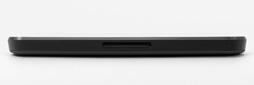 |
 |
原稿執筆時点におけるAndroid OSのバージョンは4.4.2(KitKat)。Tegra Note 7に引き続き,特別なカスタマイズがなされていないOSになっており,また,機能追加やバグ修正のためのOTAアップデートはNVIDIAが自ら行う仕様になっている。
 KitKatでは標準だと外部ストレージにアプリから書き込みができなくなったので,使い道は限られるが,蓋を開けるとmicroSDカードスロットがある |
 microSDカードとスタイラスの間くらいに蓋のようなものがある。これはLTE対応版で使うSIMカードスロットだろう。Wi-Fi版だとこの蓋は外れなかった |
 |
 |
 |
 |
 |
 |
 |
搭載されている液晶パネルがIPS方式のものだというのは本稿の序盤で触れたが,視認性,発色はともに良好。7インチサイズで1280×800ドット仕様のTegra Note 7と比べると,精細感は圧倒的だ。
タッチパネルは最大10点タッチ対応で,これは現在では標準的と言っていい。
 |
 |
 |
先ほど軽く触れたとおり,SHIELD Tabletはスタイラス(=ペン)を内蔵している。静電容量式のタッチパネルを採用しながら,筆圧検知が可能なスタイラスが付属し,ペンタブレットとしても使える機能「DirectStylus」は,Tegra Note 7と同じくSHIELD Tabletでも利用可能だ。NVIDIAはSHIELD TabletのDirectStylusに「DirectStylus 2」という名を与えている。
もっとも,ゲーマー向けタブレットという位置づけのためか,DirectStylus 2について,Tegra Note 7のときのような全力のアピールは行われていない。NVIDIAは,DirectStylus 2では1秒間に最大300回のサンプリングを行うことでペンの検出精度を向上させているとしているものの,初代のDirectStylusでどうだったのかは明らかになっておらず,精度がどの程度向上したのかよく分からないというのが,正直なところである。
体感レベルで語るのを許してもらえるなら,少なくともタブレットの通常操作は,すべてスタイラスで置き換えても違和感のないレベルになっていた。Keplerアーキテクチャの高いGPU性能を活かして,入力精度は引き上げられているようだ。
 |
 |
 |
 |
ペンタブレットとして,機能の充実はしっかりと図られている。その1つが,スタイラスを使って絵が描けるNVIDIA製アプリ「Dabbler」(ダブラー)である。
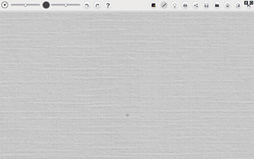 |
筆者に絵を描く素養がなく,また,4Gamerで検証すべき機能でもないため,「Dabblerは使えるか」の評価は保留するが,趣味で絵を描くような人なら楽しめるのではなかろうか。
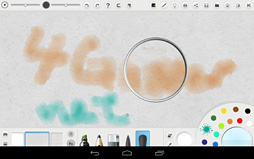 Dabblerの水彩モード。紙に絵の具が広がりながら染みこんでいく様子がリアルに再現される。ドライヤー機能を使えば瞬時に乾かすことも可能 |
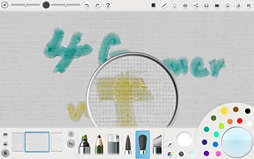 こちらは油彩モード。拡大すると,インクに当たっている光の様子を確認できる。光源の方向を変えることもできる |
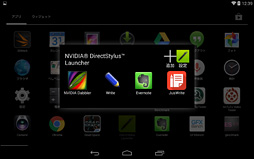 |
以上,ひとまずSHIELD Tabletの基本仕様をチェックしてきたが,Tegra Note 7のいいところを踏襲しつつ,細かい部分を丁寧に仕上げてきたことを実感できた。画面にうっすらと見えていた電極が見えなくなっていたり,スタイラスの誤動作が減っていたりといった部分がそうで,Tegra Note 7の経験を踏まえ,自社製品として完成度を上げてきた製品と言っていいのではないかと思う。
Tegra K1は間違いなく速いが
さまざまな事情でスコアに反映されない場面も
続いてはベンチマークテストである。
本稿ではここまであえて触れてこなかったが,SHIELD Tabletはメインプロセッサに,NVIDIAが開発したSoC
32bit版Tegra K1は,CPUコアとして「Cortex-A15」の改良版である「Cortex-A15 r3」を4基搭載し,さらに,低負荷時用に起用するCPUコアとして省電力版Cortex-A15 r3も1基組み合わせた,NVIDIA独自の「4-PLUS-1」構成を採用。そこに,Keplerアーキテクチャで128基の「CUDA Core」を集積したGPUコアを組み合わせたものである。CPUコアの動作クロックは最大2.2GHzだ。
 |
国内版Tegra Note 7となるZOTAC Tegra Note 7は,SoCとして「Tegra 4」を搭載する7インチタブレットだ。パネル解像度は1280×800ドット。心臓部たるCPUコアはCortex-A15を4基に省電力版Cortex-A15を1基組み合わせた4-PLUS-1構成で,組み合わせられるGPUコアは,固定パイプラインの「Ultra Low Power GeForce」(以下,ULP GeForce)だ。
一方のiPad Airは,64bit版ARMアーキテクチャに基づくApple独自開発のCPUコアを2基と,「PowerVR Series6 G6430」GPUコアが集積された「A7」プロセッサを搭載するタブレットとなる。あらためて述べるまでもなくOSはiOSで,液晶パネルは9.7インチ,解像度2048×1536ドットと,そのスペックはSHIELD Tabletとまるで異なるのだが,広く普及している製品なので,AndroidとiOSで横断的に比較できるテストにおいて使う限りは目安になるだろうという判断である。
というわけでテストのセットアップに入るのだが,課題は「省電力関係の設定をどうするか」だろう。タブレット端末に搭載されるSoCでは極めて高度な動的クロック制御が行われるため,省電力設定次第で,得られるテスト結果が大きく変わる可能性があるからだ。
ただ,だからといって「テスト対象の全機種で省電力設定を無効化する」などといった特別な設定を行っても,ユーザーの実使用環境に近い環境でのテストにはならない。そこで,このパートでは,用意した3製品をいずれも工場出荷時設定のまま使うことにした。
テストの実行時にはACアダプターによる給電を行い,バッテリー残量に応じた電力制御がなされる可能性を排除している。
以上をお断りしつつ,ベンチマークテストごとに,具体的な検証結果をチェックしていくことにしよう。
■3DMark(Version 1.3.1439)
まずはPCの3Dグラフィックスベンチマークとしてもお馴染みの「3DMark」だ。モバイル版では,WindowsでいうDirectX 9レベルのAPIを用いた「Ice Strom」と「Ice Storm Extreme」「Ice Storm Unlimited」という3つのテストプリセットを実行できるようになっているが,このうち,解像度や,解像度に応じた画面のスケーリングといった影響を排除した,いわゆるオフスクリーンのテストはIce Storm Unlimitedだけなので,今回のような,異なる解像度のタブレット間でテストを行うにあたっては,当然のことながらIce Storm Unlimitedのみを使うことになる。
結果はグラフ1のとおりだ。
総合スコアである「Score」を見てみると,SHIELD TabletはTegra Note 7比で約1.91倍,iPad Air比で約2.16倍という,圧倒的な状態にある。
Tegra Note 7との比較だと,「Graphics Score」では約2.17倍と大きなスコア差を付ける一方,CPU性能を見る「Physics Score」では約1.38倍に留まった。SHIELD Tabletが採用するCortex-A15 r3が,Cortex-A15の改良版で,かつ動作クロックが約1.2倍ということを考えると,おおむね妥当なところといえるかもしれない。
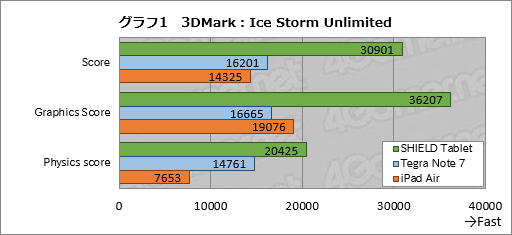 |
対iPad Airでは,約2.67倍ものスコア差がついたPhysics Scoreが目を引くが,これは3DMarkが32bitアプリで,かつCPUコアの数が“効く”ものになっているためだろう。
Graphics Scoreのほうも,iPad AirのA7プロセッサに統合されるPowerVR Series6の発表年は2012年とやや古いので,KeplerアーキテクチャのGPUを統合するTegra K1と比較すれば,これくらいの違いは出るであろう,といったところである。
■GFXBench 3.0(Version 3.0.16)
モバイル向けベンチマークでは3DMarkと並んでポピュラーな「GFXBench 3.0」も使ってみよう。GFXBench 3.0はグラフィックス技術の開発を手がけるKishontiが提供しているツールだ。
GFXBench 3.0には「高レベルテスト」として,3Dグラフィックスのシーンを描画する「マンハッタン」と「ティラノサウルスレックス」という2つのテストが用意されている。ただし,マンハッタンとティラノサウルスレックスは,そのままだと,タブレットのパネル解像度でレンダリングが行われるため,今回のように,異なるパネル解像度のタブレットを比較するのには不向きだ。重視するのは,オフスクリーンの1920×1080ドット(1080p)解像度でレンダリングするテストということになる。
なお,マンハッタンのほうは,OpenGL ES 3.0のエクステンションが実行条件に合わないようで,Tegra Note 7では動作しなかった。また,GFXBench 3.0はiOS版は,手元のiPad Airだとやはり動作しなかったので,結果,比較できるのはティラノサウルスレックスの2条件のみだ。これらの点を注意しつつ,グラフ2を見てほしい。
ティラノサウルスレックスでは,SHIELD Tabletが2.25倍のパネル解像度を持つため,案の定,Tegra Note 7のスコアを下回ったが,重要なのはオフスクリーン実行したときのスコア「1080pティラノサウルスレックスオフスクリーン」のほうだ。こちらはご覧のとおり,SHIELD TabletがTegra Note 7に対して約3.5倍と圧倒的なスコア差を付けている。GFXBench 3.0のオフスクリーンレンダリングではGPUがきちんと使われているので,これが目を見張るほどのスコア差を生んだということなのだろう。
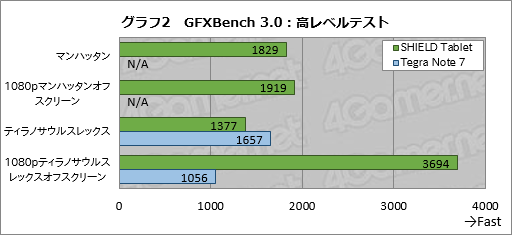 |
実際,「低レベルテスト」として用意されているテストを実行してみると,シェーダの演算性能を見る「1080p算術論理装置オフスクリーン」で,SHIELD Tabletが対Tegra Note 7で7倍以上というスコアを叩き出していた(グラフ3)。
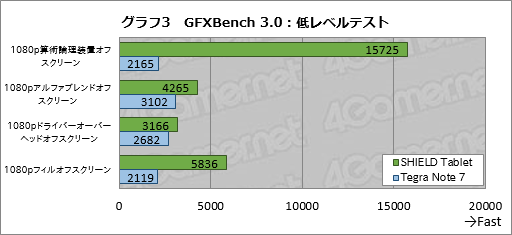 |
■MOBILE GPUMARK(Version 2.0)
続いては,シリコンスタジオが開発するAndroid向け3Dベンチマークアプリ「MOBILE GPUMARK」だ。MOBILE GPUMARKについては西川善司氏が詳細な解説記事を執筆しているので,興味のある人はそちらをチェックしてほしいと思うが,簡単に紹介しておくと,MOBILE GPUMARKは,シリコンスタジオ独自開発のグラフィックスポストプロセス専用ミドルウェア「YEBIS 2」を用いたゲームシーンの描画と,GPUの個別テストを実行するグラフィックスの総合ベンチマークである。
使用するAPIはOpenGL ES 2.0。初期の「Version 1.0」と現行の「Version 2.0」とではスコアの集計方法が変わっており,異なるバージョン間でのスコア比較はできないとされているため,今回はVersion 2.0を使うことにした。
テストの内訳は,「GRID GEMS」「DEAD PARKING」「NATURAL BONE」「GPU BENCHMARK」の4つ。パネル解像度に左右されないテストがGPU BENCHMARKのみとなる点は注意してほしい。一応お断りしておくと,残る3テストでは「Quality」設定が用意されるので,これは「High」で統一している。
その結果はグラフ4,5のとおり。総合スコアは4テストすべての合算値で,あまり意味はないのだが,解像度が2.25倍も違うことを考えると,GRID GEMSとNATURAL BONEでSHIELD TabletがTegra Note 7より高いスコアを示したことは評価できそうだ。
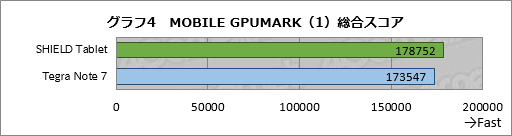 |
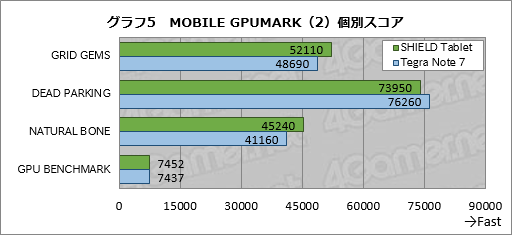 |
ただ,よく分からないのはGPU BENCHMARKで,オフスクリーンの解像度固定であれば,SHIELD TabletがTegra Note 7に圧勝してもおかしくなさそうなのだが,スコアは横並びとなっている。レンダリング解像度が850×450ドットと低いところで固定されているので,それが頭打ちの原因になっているのだろうか?
■PCMark for Android(Version 1.0)
続いては総合ベンチマークの結果も見ておきたい。まずはお馴染み「PCMark」のAndroid版となる「PCMark for Android」からだ。
……と,何ごともないように紹介したが,実のところ,PCMark for Androidはまだ公開されていない。今回用いたのは,メディア向けにテスト配布されている公開候補版である。
そんなPCMark for Androidに含まれるテストは下に挙げた4項目で,それぞれの結果に対して重み付けしたスコアが算出され,総合スコアが示される形になっている。いずれのテストもAndroidネイティブのAPIを使っているのがポイントといえるだろう。
- Web Browsing:Androidのコアに含まれるHTMLレンダリングエンジン「WebView」を使ってWebページのレンダリングやJavaScriptの実行を行う
- Video Playback:Androidのコアに含まれる「MediaPlayer API」を使って1080pのビデオを再生したりシークを行ったりする
- Writing:Androidのコアに含まれる「EditText API」を使ってテキスト編集を行う
- Photo Editing:400万画素のJPEG画像をAndroidに用意された4種類のAPIを使用して編集・加工する
テストは「Work Benchmark」と「Work battery life」の2つがある。前者は先の4つのテストを順に実行してスコアを算出するテスト,後者は4つのテストを使ってバッテリー駆動時間を計測するテストだ。後者については次の段で紹介したい。
なお,PCMark for Androidのテストもパネル解像度に影響を与えるが,このテストは日常作業の性能を見るものなので,パネル解像度に依存するスコア差も正しい性能差とみなすべきだろう。
結果はグラフ6のとおり。SHIELD Tabletのスコアが上回ったのはVideo Playbackだけだ。Video Playbackで高いスコアを示したのは,SoCに内蔵されるビデオデコーダが改良されたのと,ビデオの解像度が固定なのが理由と思われるが,それ以外の結果を見るに,1920×1080ドット解像度のパネルは,やはり高い負荷になっているということなのだろう。
また,詳しくは後段で紹介するが,SHIELD TabletではTegra Note 7よりも省電力機能周りが拡張されており,ACアダプター駆動時にも積極的に省電力機能が働くようになっている。なので,PCMark for Androidで用意されるような“日常系アプリ”を,SHIELD Tablet側で負荷が低いと判断し,より省電力な動作モードに落としてしまった結果と見ることもできる(※実際,SHIELD Tabletで省電力機能を無効化すると,総合スコア「Work performance score」は5555にまで跳ね上がった)。
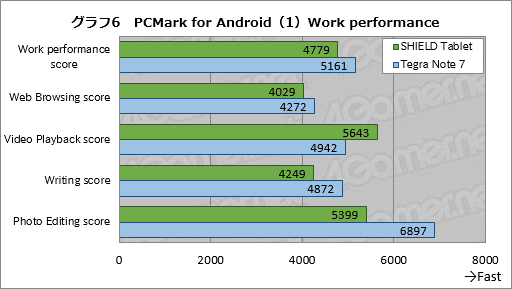 |
いずれにしても,ここでのテストルール「買ったままの状態で,ACアダプター駆動」という条件下において,PCMark for AndroidのスコアがTegra Note 7より若干低いスコアを示すのは,計測ミスではない。
■AnTuTu Benchmark(Version 5.1/5.0.1)
モバイルのテストではポピュラーな総合ベンチマークである「AnTuTu Benchmark」
なお,AnTuTu BenchmarkにはiOS版もあるためiPad Airの結果も併記しておくが,Android版のバージョンが5.1なのに対してiOS版は5.01とバージョンが異なる点に注意してほしい。あくまで参考のための並記となる。
まず,総合スコアを見てみる(グラフ7)。SHIELD TabletはTegra Note 7比で約1.37倍のスコアが得られた。iPad AirはTegra Note 7より少し高い程度だ。
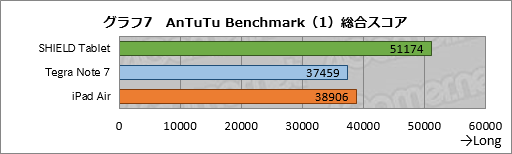 |
次にグラフ8はユーザーエクスペリエンス(UX)のスコアで,マルチタスキングの演算性能とユーザーインタフェース周りの性能を示している。
結果は,SHIELD TabletがTegra Note 7に対しマルチタスクで1.18倍,Dalvikで1.23倍のスコアとなった。CPUクロックアップ分に相当する違いが現れていると述べていいだろう。
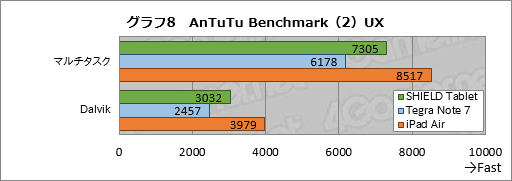 |
続いてメモリ性能を測るRAMの結果がグラフ8だ。「RAM演算性能」はメモリ城のデータ操作性能を,「RAM速度」はメモリの帯域幅をそれぞれ見るものとなる。
SHIELD TabletとTegra Note 7で比較すると,スコア差は前者で約1.40倍,後者で約1.27倍となっていた。メモリ周りの性能についてNVIDIAはこれといった情報を公開していないものの,スコアを見る限りは,何らかの改良が入っているようである。
気になるのはiPad AirのRAM演算能力が異常に低いことだが,ここで何が起こっているのかは,残念ながらはっきりしない。
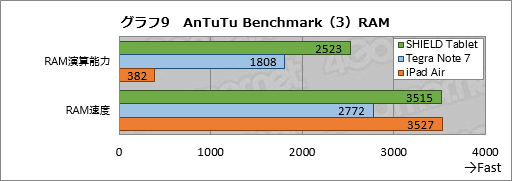 |
グラフ10,11は,CPU性能を見る「CPU(Multi-thread)」と「CPU(Single-thread)」の結果である。
結果はほぼ順当で,CPU(Single-thread)の浮動小数点演算でSHILED Tabletの伸びが対Tegra Note 7で約1.15倍に留まるのを除けば,いずれも1.25倍以上のスコア向上が得られている。クロックアップ分+αということで,ここまでのCPUテスト結果とおおむね合致しよう。
参考値ながら,iPad Airの結果もなかなか興味深い。デュアルコアということもあってCPU(Multi-thread)の結果は振るわないものの,CPU(Single-thread)の整数演算では高いスコアが得られているからだ。64bit化の恩恵だろうか。64bit化にあまり意味がない浮動小数点演算だとさほどでもないところを見るに,その可能性はあると思う。
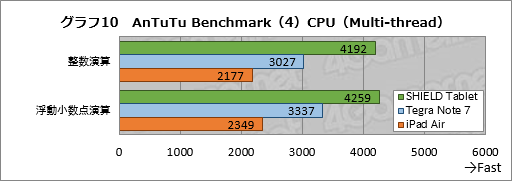 |
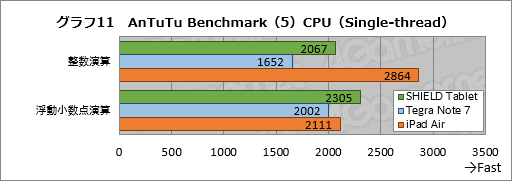 |
AnTuTu BenchmarkにはGPUテストもある。ただし,3Dのテストはパネル解像度でレンダリングを行うため,パネル解像度込みのスコアという点に注意は必要だ。
結果はグラフ12のとおりで,「2Dグラフィックス」はほぼ横並び。「3Dグラフィックス」だとSHILED TabletがTegra Note 7に対し約1.68倍高いスコアを示した。1280×800ドットに対して1920×1080ドットの解像度でスコアが伸びているのだから大したものだ。
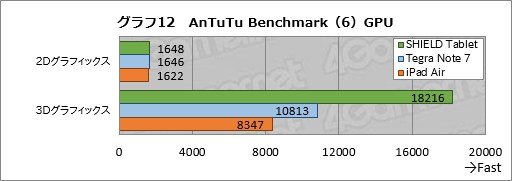 |
最後に,ストレージ性能を測る「IO」の結果をグラフ13に掲載しておこう。
「ストレージのI/O」はストレージの速度を単純に計測したスコアで,つまりは内蔵eMMCの速度ということになる。大差はつかないと予想したが,結果はご覧のとおり。SHIELD TabletがTegra Note 7に対して約1.32倍と,有意なスコア差を示した。
だが,「データベースのI/O」で見ているSQLiteの性能のスコアは,両者でほぼ大差なしという結果になっている。ストレージの速度が上がり,CPUコアの性能が上がっているのだから,SQLiteの性能も向上してよさそうなのだが……。
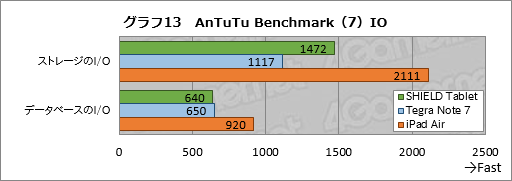 |
以上,CPUコア周りは,省電力性能が邪魔しなければ,カタログスペックから期待されるとおりの性能が得られると述べていいように思う。
一方のGPUは評価が難しい。ULP GeForceとKepler世代のGPUコアとでは比較自体がなかなか難儀で,また,GFXBench3.0やMOBILE GPUMARKの結果からすると,既存のゲームタイトルで性能向上を期待するのはなかなか大変そうだ。Tegra K1のGPU性能は,それこそUnreal Engine対応タイトルのような,次世代3Dゲームで初めて生きてくるのではなかろうか。少なくとも,どんなタイトルでも3Dゲームなら速くなると思っていると,肩すかしを食らいそうである。
最も厳しい条件「3DのAndroidゲーム」を前にすると
約3時間のバッテリー駆動時間に
モバイル端末で,ある意味において性能以上に重要なのがバッテリー駆動時間だ。しかしSHIELD Tabletの場合,公式では「1080pのビデオ再生時に連続10時間」という,非常にざっくりとしたというか,ゲーマー向けデバイスとしてはまったく役に立たない情報が開示されているだけ。実際にゲームをプレイしてどれくらいバッテリーが持つのかといった情報はない。
しかも,NVIDIAの公式データによると,バッテリーの容量はTegra Note 7が4100mAhなのに対してSHIELD Tabletは19.75Wh。単位が異なり,バッテリーの出力電圧が分からないため,単純に換算して比較するのは不可能である。なので,バッテリー容量が増加したのか減少したのか現時点では分からないとしか言えない。バッテリー容量については考慮外としてテストするしかなさそうだ。
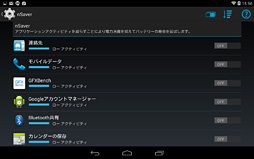 |
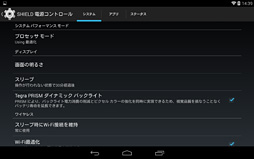 |
システム全体の電力制御においては,左下のスクリーンショットで示したとおり,「最大パフォーマンス」「最適化」「バッテリ節約」「マイパワーモード」と4つのプロセッサモードが用意されている(※工場出荷時設定は最適化)。Tegra K1をフルパワーで動作させる最大パフォーマンスと,自動制御に任せる最適化,CPUコアの動作クロックを落として運用するバッテリ節約の3つが基本設定で,マイパワーモードではユーザーが,使うCPUコアの最大数と(パーセンテージでの)CPUコアクロック値,そして20/30/45/60fpsから選択できるフレームレート上限設定を利用できる。
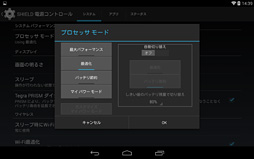 |
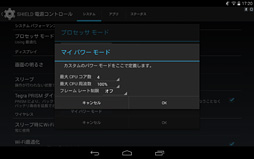 |
アプリタブに移れば,いま挙げた4つのプロセッサモードをアプリ別に設定できるようになる。あるゲームにだけ最大パフォーマンスを割り当てる,といったことも行えるわけだ。
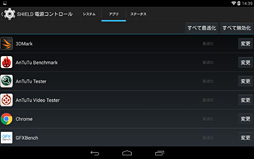 |
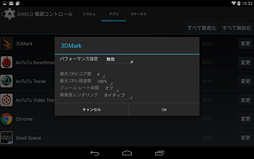 |
要するに,SHIELD Tabletでは相当に細かく電力管理設定を行えるようになったことになるが,バッテリー駆動時間のテストで特別なカスタマイズを行うのは公正とはいえない。そこで,性能検証の段に引き続き,ここでも工場出荷時設定のまま,バッテリー駆動時間を2つの方法で調べることにした。
1つは,一般的なタブレット利用を想定したもので,前段で紹介したPCMark for Androidのバッテリーベンチマークを用いるやり方だ。Work battery lifeでは,先に紹介した4つのワークロードをバッテリー駆動で繰り返し実行し続け,バッテリー残量が20%になるまでの時間を計ることになる。Futuremarkは,バッテリー残量80%以上で実行するよう推奨しているので,今回は100%の状態からスタートさせる。
スコアは,20%を切るまでの所要時間と,総合スコアおよび個別スコアの平均値で得られるようになっている。
よって,これらを見れば,Androidの一般的な運用を続けることができる時間と,省電力機構の効き方をチェックできることになる。バッテリー運用時にCPUクロックをアグレッシブに落とすなどの制御がなされていれば総合スコアや個別スコアが低くなり,代わりにバッテリー運用時間が長くなるといったことが分かるわけだ。
問題はディスプレイの輝度設定次第でバッテリー運用時間が大幅に変わる点だろう。よく知られているとおり,今日(こんにち)のモバイルデバイスで最もバッテリーを消費しているのは,ディスプレイのバックライトとドライバである。
そのためPCMark for Androidでは,室内光を250±50ルクスに,ディスプレイの輝度を200cd/m2にキャリブレーションすることが推奨されている。ただ,どちらも設定には測定器が必要で,限られたスケジュールにおいて用意することはできなかった。そのため次善の策として,一般的な明るさの事務所内にタブレットを平置きで設置し,「画面の明るさ」を「オート」にしたうえで,Work battery lifeを実行することとした。これは,一般的な明るさの中なら自動設定で適切なディスプレイ輝度に調節してくれるだろうという考えによるものである。
グラフ14は,いま述べたテスト条件におけるSHIELD TabletとTegra Note 7のバッテリー駆動時間を比較したものだ。SHIELD Tabletは6時間34分,Tegra Note 7は2時間4分なので,バッテリー駆動時間は1.6倍に伸びている計算になる。
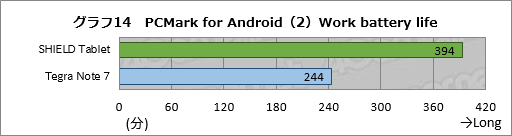 |
しかし前段でも触れたように,SHILED TabletはPCMark for Androidを軽負荷のアプリケーションと見なすようで,Work battery life実行時の平均スコアは,「Video Playback score」を除き,軒並みSHIELD TabletがTegra Note 7を下回った(グラフ15)。
要するに,PCMark for Androidにおける長いバッテリー駆動時間は,プロセッサ性能を落として手に入れたものということになる。もっとも,スコアに1.6倍もの違いは出ていないので,スコアに比してバッテリー駆動時間が長いという見方はできるだろう。
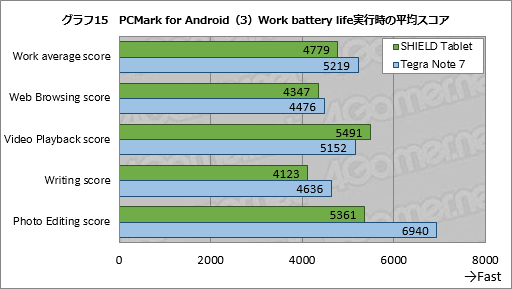 |
続いては,実際のゲームプレイ時におけるバッテリー駆動時間だ。
GameStream時のスコアも取れればよかったのだが,Tegra Note 7がGameStreamに対応していないため,今回はElectronic Artsのサードパーソン視点アクションアドベンチャーである「Dead Space」のAndroid版を使い,検証してみたいと思う。
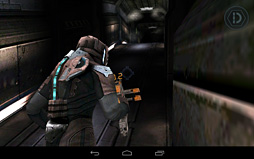 |
ただし,2時間も3時間もゲームをひたすら続けると疲れてしまうので,さすがに適宜休憩は取る。幸い,Dead Spaceは周囲に敵がいない状況なら放っておいても問題ないので,そういう場面を見繕って,SHIELD TabletとTegra Note 7でだいたい同程度の時間,休憩を挟んだと考えてほしい。
なお,Dead Spaceは(ユーザーがGamepad Mapperから機能を割り当てない限り)ゲームパッド非対応ということもあり,ここではタッチパネルに負荷を与える意味も込め,SHIELD Wireless Controllerを使わず,タッチパネルでプレイしている。
その結果がグラフ16で,3時間9分対3時間3分と,ほぼ変わらない結果になった。3DゲームでGPUを使っている状況だと,バッテリー駆動時間に大差はないことになる。バッテリー容量が不明なだけにSoCの消費電力がどうなのかはなんとも言えないが,1920×1200ドットの高解像度パネルを駆動しながら,Tegra Note 7と大差ないバッテリー駆動時間が確保できている点は評価できるだろう。
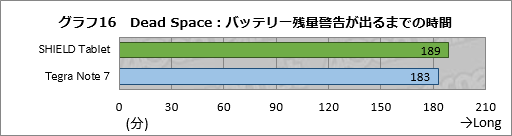 |
■発熱も計測してみた
消費電力のグラフを見ると,次は発熱が気になるという読者は多いだろう。Dead Spaceのテスト中,2時間が経過した時点で机上に置き,その表面温度をチノー製サーモグラフ「TP-U0260ET」で計測したので,その結果も下に掲載しておきたい。室温は約26℃という環境で,1枚めが本体向かって背面側,2枚めが本体正面側から計測した結果だ。
今回は,斜め上から撮り下ろすような感じで計測しているが,背面側も正面側も40℃をわずかに下回った。正面から計測したほうの画像で左に見える切り欠きはインカメラだが,その周辺温度は30℃台前半程度に留まっており,タッチパネル上のバーチャルパッドでプレイしていても,苦痛は感じないレベルだった。真夏に冷房の効いていない部屋だとどうなるか分からないものの,そうでもない限り,温度が問題になることはないだろう。
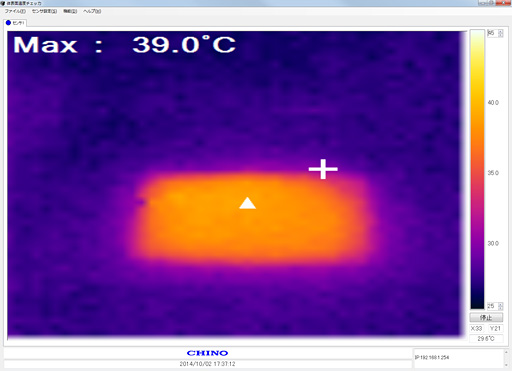 |
| サーモグラム:SHIELD Tablet背面側 |
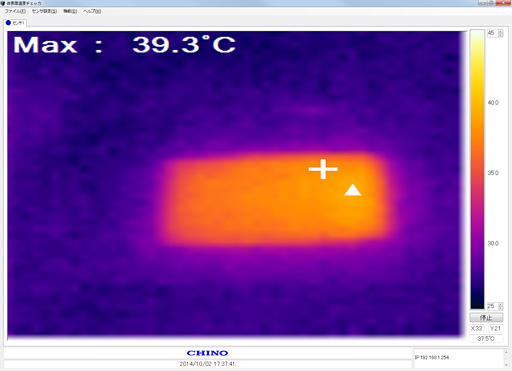 |
| サーモグラム:SHIELD Tablet正面側 |
なお,ゲーム中にこれ以上の温度にならないことから,タブレットなら当然ではあるのだが,表面温度制御は行われているようだ。爆熱で触れなくなるような心配はまずもって無用だと思われる。
見た目どおり使いやすいSHIELD Wireless Controller
「マウスが必要な局面」に対応できるのがありがたい
やっと「ゲーム用途」における壮大な前置きが終わった。ここからは,別売りのワイヤレス/ワイヤード両対応ゲームパッドであるSHIELD Wireless Controllerを見ていくことにしたい。
 |
 |
 |
 |
そんなSHIELD Wireless Controllerには,非常に多くの機能が詰め込まれているのだが,ゲーマー的に注目したいのは,ワイヤレス接続にあたって,一般的なBluetoothではなく,Wi-Fiを使ったダイレクト接続規格である「Wi-Fi Direct」を採用していること。Bluetooth接続を使用しなかった理由は,「Wi-Fi Directだと,Bluetoothの半分の遅延で済むから」(NVIDIA)とのことで,強いこだわりが感じられる。
 |
また,NVIDIAロゴの入ったボタン状タッチセンサー(以下,[NVIDIA]ボタン)のすぐ近くにマイクを内蔵し,また,後述する[Home]ボタン長押しでGoogle純正の「音声検索」を呼び出せるため,SHIELD Wireless Controller単体で音声検索なども行えるようになっている。
アナログスティックやD-Pad(十字キー),[A/B/X/Y]ボタンはかっちりした押し心地で,少なくとも現時点だと耐久性以外に不安はない。一方,バンパーボタンは左右に広く,どこからでも入力が入るので押しやすいのだが,[A/B/X/Y]ボタンと比べると明らかにふにゃふにゃしているので,これを嫌う人はいるかもしれない。
また,アナログトリガーが小さいのも,「ストロークが短いから素早く操作できる」と判断するかどうかで好みが分かれるだろう。
 |
 |
 |
 |
 |
先ほど[NVIDIA]ボタンの話をしたが,その周囲,銀色のV字型をした帯の部分には[Start][Home][Back]ボタンとして機能するタッチセンサーがある。そして,GameStreamでPCゲームをプレイするときには,ゲーム側が[Start][Select]ボタンを使う場合,[Start][Back]ボタンがそれらに自動で割り当てられるようになっているのだ。
ちなみに[NVIDIA]ボタンとその周辺は長押しによる操作も行えるようになっており,[NVIDIA]ボタンの場合は3秒でスリープ解除,6秒でスリープ,15秒以上でSHIELD Tabletとのペアリング解除となっている。
[Start]ボタンは数秒の長押しでGamepad Mapperを呼び出すことが可能。[Home]ボタンは前述のとおり音声検索の呼び出しトリガーとして利用でき,[Back]ボタンはShadowPlayを呼び出せる,といった具合である。
 |
| タッチパッドを操作しているところ。ここでは撮影のために人差し指を使っているが,実際には握った状態から親指を使うことが多くなるだろう |
 |
| タッチパッドの手前側には[+][−]ボタンがあり,ここからSHIELD Tabletの出力音量調整が可能。両方を長押しするとミュートの有効/無効を切り替えられる |
タップ操作には非対応ながら,スイッチを軽く押し込めば左クリック,長押しすれば右クリックとして利用できるのはとても便利。また,手前側にあるため,「DUALSHOCK 4」のように指を思い切り伸ばしたりせず利用できるのもグッドである。ゲーム用途で使えるものではないが,ゲームをプレイするときの補助的な入力インタフェースとしては文句なしに合格点を与えられるデキだといえるだろう。
また,このタッチパッドがあるおかげで,SHIELD Tabletをテレビにつないで,自分はSHIELD Wireless Controllerを持ってソファなどへ座るようなときに,SHIELD Wireless ControllerだけでAndroidの通常操作をひととおり行えるようになっているのもポイントが高いところだ。
ゲームパッド非対応のゲームをゲームパッドでプレイできるようにするGamepad Mapper
冒頭でも簡単に紹介したが,SHIELD Tabletは,SHIELD Wireless Controllerと組み合わせることで,PCゲームとAndroidゲームのほぼすべてをプレイできるというのがウリだ。GameStreamを使えば,PCゲームをSHIELD Tabletへ配信でき,望むならそこからさらにHDMIでディスプレイ出力しつつプレイ可能。また,ゲームパッド操作に対応するAndroidタイトルはそのまま,そうでないタイトルはGamepad Mapperを使って機能を割り当てることで,やはりSHIELD Wireless Controllerからプレイできるようになる。
順に見ていこう。GameStreamは,Kepler世代以降のGeForce GTXを搭載するPCとSHIELD Tabletを使って,PC上で実行するゲームをSHIELD Tablet上でプレイできるようにする機能だ。
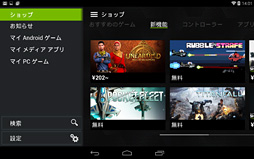 |
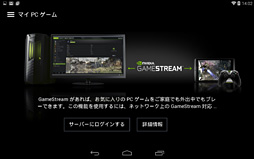 |
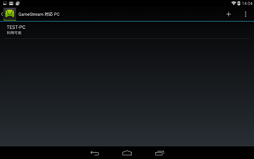 |
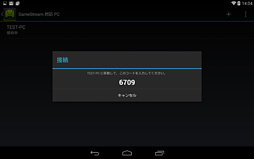 |
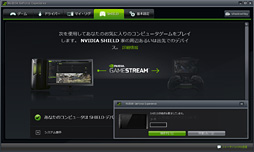 |
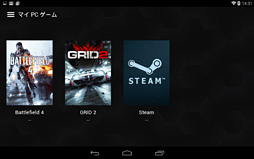 |
ここには,PC上でGeForce Experienceから認識されているタイトルと,Steamクライアントが並ぶようになっている。直接起動できるものなら直接,そうでないものはSteam経由で起動できるようになっているというわけだ。詳細は後段でお伝えする。
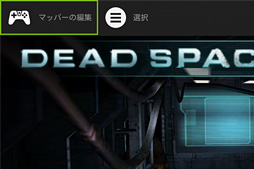 |
問題は,このGamepad Mapperが,非常に取っつきにくいこと。初見だと何をしたらいいのかまったく分からないという人が大多数ではないかと思われ,正直,これを説明なしで実装したNVIDIAのセンスにはちょっと首をかしげざるを得ない。
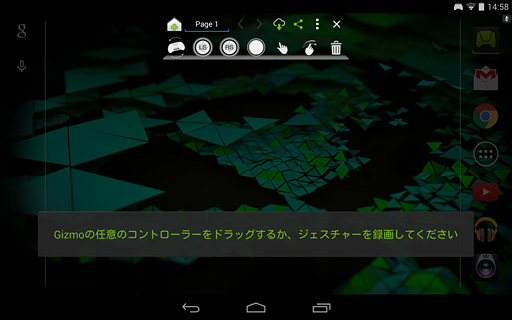 |
Gamepad Mapperには上の段と下の段にアイコンが並んでいるが,上は保存や書き込み,読み出し,共有関係の操作を行うためのもので,実際にゲームパッドへの操作を割り当てるのに使うのは下の段のアイコンである。下段のアイコンには「Gizmo」(ギズモ,小道具)という名称が与えられている。
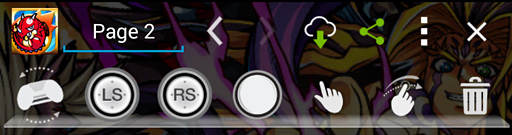 |
順に見ていくと,上段左はゲームのアイコンだ。ここにアイコンが表示された状態で設定を行うと,以後,設定内容が起動するごとに読み出される。ちなみに,一部のタイトルではNVIDIAがプロファイルを用意しているとのことだ。
その右隣にあるのはページ名で,ここは任意に変更可能。2ページめ以降は作成すると,その右隣にある[<][>]ボタンで切り替えられるようになる。アプリごとに複数のプロファイルを持てるわけである。
その右隣にあるクラウドアイコンは,NVIDIAのサーバーにアップロードされたプロファイルをダウンロードするためのもの。その右隣に3つ並ぶのはお馴染みだろうが,順に共有,メニュー,Gamepad Mapper終了用のボタンだ。2ページめ以降のプロファイルはメニューから新規追加もしくは削除できる。
続いて下段のGizmoだが,一番左は「Motion Sensor Gizmo」。タブレット本体を動かしてプレイするタイプのゲームをプレイするときにその動きを左または右のアナログスティックに割り当てられる。
その隣,[LS][RS]と書かれた2つのGizmoは「Left Stick Gizmo」「Right Stick Gizmo」で,文字どおり左右アナログスティックの動きを割り当てられる。画面上に表示されるバーチャルパッドでプレイするようなタイトルにおけるバーチャルパッド操作をアナログスティックで行えるようになるわけだ。配置後,[A][Y]ボタンでGizmoのサイズを調整できるのだが,これは指の移動量,すなわち感度の幅を変更できる。移動系の操作に使うなら,大きめに設定したりすることになるわけである。
ちなみに[LS][RS]ではいずれも,Gizmo自体を長押しすると,その挙動を指定できる。選択肢は,アナログスティックの動きに忠実な入力となり,スティックを中点に戻すと操作も中点に戻る「ジョイスティック」と,中点には戻らない「FPSルックアラウンド」の2つだ。標準は前者だが,ここはうまく使い分けたい。
その右隣にある白いGizmoは「Button Gizmo」で,文字どおり,SHIELD Wireless Controllerのボタン操作を画面上のタップに割り当てる機能を持つ。
さらにその右にある,人差し指を立てた手のGizmoは「Cursor Gizmo」。Android用ゲームタイトルのなかには,キャラクターなど,画面上のオブジェクトを選択して動かすといった操作を行うタイトルがあるが,そうした操作を割り当てるためのものだ。
設定自体は簡単で,カーソルギズモを適当な位置に引き出した後,SHIELD Wireless Controller上のボタンから割り当てたいものを押し,さらに左右どちらかのアナログスティックを動かせば設定完了だ。たとえば[Y]ボタンと左アナログスティックを割り当てた場合は,[Y]ボタンを押しながら左アナログスティックを操作することで,特定のオブジェクトを操作できるようになる。ざっくりいえば,「Angry Bird」の操作的な動きをするための機能である。
その右隣は「Gesture Gizmo」で,これは,タップやフリック,スワイプといったアナログ操作全般を行うためのものだ。移動距離や方向,時間などが忠実に記録されるので,使い方によっては長押しとフリックを組み合わせたりといった複合技も登録できる。登録したら,それを割り当てたいボタンを選べば,次からはその操作をボタン一発で利用できる,というわけだ。
登録はなかなか難しいが,右端のゴミ箱Gizmoと組み合わせながら,試行錯誤するだけの価値はあるといえるだろう。なお,当該設定のみを消したい場合は,一度その設定をタップしたうえでゴミ箱Gizmoをタップする必要があるので,この点はご注意を。
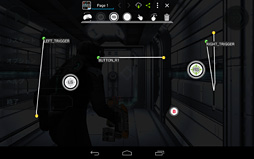 |
理想的には,国内でよくプレイされているタイトルのプロファイルがNVIDIAのクラウドに上がり,誰でも簡単にダウンロードできるようになると,使い勝手は格段に上がると思う。いいプロファイルができたと思ったら,共有アイコンを使って,積極的にNVIDIAのクラウドサーバーへ上げていくと,ユーザー全員が幸せになれそうだ。
GameStreamとGamepad Mapperのデキやいかに?
いろいろプレイしてみる
SHIELD TabletとSHIELD Wireless Controllerでどんな風にゲームをプレイできるのか理解してもらったところで,ここからは,BRZRK氏と宮崎真一氏,Orecchiによる,ゲームジャンルごとのインプレッションをお届けしたいと思う。
なお今回,GameStreamのテストにあたっては,Project White(ツクモ)から,ゲーマー向けデスクトップPC「G-GEAR GA7J-Z62/E」を貸し出してもらうことができた。「GeForce GTX 970」と「Core i7-4790」を搭載し,高い3D性能を確保しつつ,BTO標準構成価格は税別12万9800円(税込14万0184円)という,コストパフォーマンスの高さがウリの製品だ。
 |
 |
■GameStreamでTitanfallをプレイ
■by BRZRK
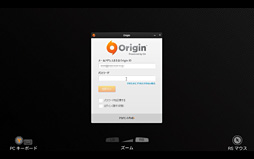 |
TitanfallはElectronic Artsのゲーム配信システム「Origin」で配信されているタイトルだ。GeForce Experienceによって自動的にSHIELD Hubの「マイPCゲーム」へ登録されているため,これを選択し,続く画面でOriginのIDとパスワードを入力すれば,とくに問題なく起動した。
さて,まずはUSB−LANアダプターを用いた有線接続からだ。有線接続時は解像度1920×1080ドットを指定できるので,それを指定。また,筆者は普段からVsyncを無効化設定でプレイしているので,それも行った。TitanfallはXImputに対応しているため,ボタン設定を1から割り当てたりする必要はない。好みに応じてスティックの感度やボタンレイアウトを少々調整するだけでOKである。
 |
ただ,描画される絵は綺麗なのだが,8インチの画面はやはり小さく,かなり食い入るように画面を見なければ敵味方の視認すら難しい。今回は遅延の比較のためにPC用ディスプレイの近くに置いたが,実際の運用にあたっては,SHIELD TabletからHDMI出力でテレビなどへ出力する必要があるのではないかと思う。「蹴っても蹴っても倒せないなコイツ! とか思ったら味方だった」ということが何度もあり,同じチームだった人ごめんなさい……。
あと,プレイしていて気づいたのは,Vsyncを無効化していても,SHIELD Tablet上に表示される映像はVsyncが有効化された(ような)ものになっているということだ。担当編集に確認したところ「(GeForceに内蔵されるハードウェアエンコーダである)『NVENC』側では,描画内容がフレームバッファへ書き出された時点でエンコードしているのではないか」とのことだった。
 |
また,無線LANルーターの品質や回線状況にもよるのだろうが,大なり小なりビットレートも低下するようで,4Gamerのスタジオでプレイした限りでは,ブロックノイズの存在が目に付くようになって,なんとも残念な映像になってしまった。遊べないこともないが,個人的な意見として言わせてもらえば「これでマルチプレイFPSはキツイ」といった感じだ。
TitanfallをGameStreamでプレイしたいなら有線で,ということになるだろう。
 |
■GameStreamで新生FFXIVをプレイ
■by 宮崎真一
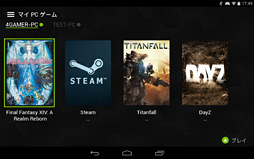 |
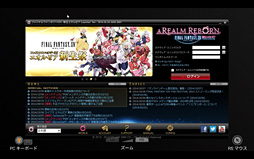 |
なお,余談気味に続けておくと,GeForce Experienceに認識されないタイトルの場合は,PC上でSteamにログインした状態から,「ライブラリ」の「ゲームを追加」→「非Steamゲームを追加」を選ぶと「Steamから起動するタイトル」として登録できる。この場合は,SHIELD Hubから「マイPCゲーム」→「Steam」と進んでSteamをBig Pictureモードで起動し,そのゲームライブラリから当該タイトルを起動する必要があるので,この点は注意してほしい。
話を戻そう。
このあたりはSHIELD Wireless Controllerを紹介する段で言及されているとおりだが,「DUALSHOCK 3」の[SELECT][START]ボタンに相当する機能は,[Back][Start]のタッチセンサーに割り当てられているため,ボタンが足りないということはない。ただ,物理的なボタンではなくタッチセンサーなので,押したいときにうまくいかず,何度もタッチし直す必要があったり,別のセンサーを反応させる“誤爆”が生じたりして,少しイライラさせられた。残念ながら,新生FFXIVのボタン機能割り当てには制限があり,[Back][Start]ボタンの機能を別の場所に移そうと思うと,使用頻度の高い[A/B/X/Y]ボタンしか行き先がないため,使い勝手を考えると,これはもう慣れるしかないだろう。
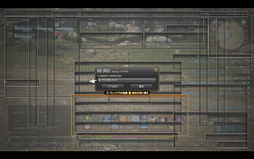 |
ここでのハードルは,新生FFXIVが,HUDのレイアウトやフォントの大きさ設定を,プロファイルとして複数持てるような設計になっていないこと。なので,SHIELD TabletからHDMI出力でフルHD解像度のテレビに出力してプレイするという場合を除き,PC(あるいはPS4やPS3)とSHIELD TabletでプレイするたびにHUD配置やフォントサイズを弄らなければならない。これはかなりのハードルになると感じた。
あるいは,クラフターやギャザラーといった採集や製作職に徹するといった割り切りったプレイが必要かもしれない。
 |
■SHIELD Wireless Controllerでモンストをプレイ
■by Orecchi
前述のとおり,SHIELD Tabletでは,本来ならゲームパッド操作に対応していないAndroid用タイトルをSHIELD Wireless ControllerでプレイするためのGamepad Mapperが用意されている。では,これを使うと,タッチ操作が大前提のスマートフォン向けタイトルをプレイできるだろうか? Android版「モンスターストライク」を使ってテストしてみよう。
まずはGamepad Mapperを使わない設定からだが,SHIELD Wireless Controllerは,SHIELD Tabletと接続された時点で,基本操作を行えるようになっている。デスクトップなら,右アナログスティックでマウスカーソル移動,[A]ボタンで決定,[A]ボタンの長押しでホールド,[B]ボタンでキャンセル,D-Padでアイコン選択といった具合だ。そのため,モンスターストライクの場合は,右アナログスティックと[A]ボタンを使えば,「画面の好きなところを[A]ボタン長押しでホールドし,右スティックで引っ張り,[A]ボタンを任意のタイミングで放す」ことで操作を行える。メニュー操作などもこれでOKだ。
実際にプレイしている様子は下に示したムービーを参照してほしいが,まずもって問題なくプレイできているのが分かると思う。
 |
■SHIELD Wireless Controllerで白猫をプレイ
■by Orecchi
モンスターストライクに続いては,Android版「白猫プロジェクト」をプレイしつつ,HDMI出力でディスプレイデバイスに出力した状態から,Gamepad Mapperでフルカスタマイズし,快適にプレイすることを目指してみようと思う。
 |
そのため,Gamepad Mapperの[LS]ボタンを画面上に配置すると,それだけで左アナログスティックによる移動操作が可能になる。[LS]ボタンは[Y][A]ボタンで拡大縮小が可能で,大きくした分だけスワイプ操作が大きくなるため,今回はかなり大きめに置いてある。
タップ操作は,アイコン一覧の左から4番めにある白い丸アイコンで設定可能。画面上に配置してからSHIELD Wireless Controller上の任意のボタンを押せば登録できるため,ここまでやれば,最低限の操作を行えるようになる。
さらに,アイコン一覧の右から2番めにあるフリック動作のようなアイコンでは,白猫プロジェクトの必殺技を発動するアクション「1秒弱ホールドしてからフリックする」という複雑な操作も1ボタンで行えるようになる。
設定方法はいたってシンプル。マッパー編集画面で,フリック動作のようなアイコンを選択して,実際に登録したい動作を行った後に,割り当てたいボタンを押すだけだ。今回は,「タップした状態で1秒弱ホールドしてから左上にフリック」を[X]ボタンに,「タップした状態で1秒弱ホールドしてから右上にフリック」を[B]ボタンに割り当て,1ボタンで必殺技が発動できるようにした。
あとは,(スマートフォンを右手で持って操作する場合)右上にパーティが表示され,交代したメンバーをタップすることで操作キャラクターが変更できるのだが,これは,攻撃時に設定した白い丸アイコンをD-Padの上/左/下に割り当てることで対応。アイコン一覧の右から3番めにあるマウスカーソルアイコン配置し,移動を右スティックに,クリックを[LB]バンパーボタンなどに割り当てておけば,こまごました操作も問題なく行えるようになる。
その結果としてのプレイムービーは下に示したとおりだが,Gamepad Mapperを使えば,スマートフォン向けのタイトルも,据え置き型ゲーム機のような感覚でプレイできるようになるわけで,これは衝撃的だ。Gamepad Mapper自体はクセのあるツールで,慣れるまでは使いづらいと思うが,複合操作も1ボタンに割り当てられるので,ぜひ使いこなしたいところだ。バーチャルパッドは嫌いという人ほど,この操作性には感動できるだろう。
■ShadowPlayは拍子抜けするほど簡単
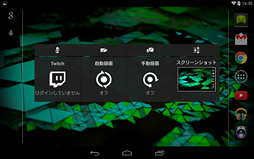 |
なお,録画したムービーは,SHIELD TabletをPCとつなげば簡単に取り出せる。
ゲーマーの期待に応えるタブレットだが
総額でPS4以上という価格が大きなハードルに
 |
今回はAndroid用の3Dゲームで3時間強というバッテリー駆動時間だったが,GameStreamでは事実上のビデオストリーミングなので,GameStreamなら,もっと長時間のバッテリー駆動を期待できるはずである。
そもそもこれだけゲームを意識して作られたタブレット製品は他にないということも含め,現時点におけるゲーマー向けタブレットの決定版と断言していいのではないかと思う。
そんなSHIELD Tabletに問題があるとすれば,それは価格だ。北米において299ドルのWi-Fiモデルが国内では4万円超えとなっており,この時点でPlayStation 4(以下,PS4)とほぼ同等。しかも「ゲーム機」として使うには単品で8600〜1万円程度するSHIELD Wireless Controllerがほぼ必須であり,さらに純正カバーたるSHIELD Coverの4400〜5000円程度(※価格はいずれも2014年10月9日現在)も加えたりすると,総額は「PlayStation Camera」込みのPS4すら超えてしまうのである。いま5万円前後の予算を確保している人が新しくゲーム機を購入するとして,PS4とSHIELD Tabletで後者を迷わず選ぶというケースは,正直,そう多くはないだろう。
PS4と比較しないにしても,7〜8インチクラスのタブレット端末としては,かなりの割高感が否めない。性能と機能だけを見る限りは相当にお勧めなのだが,価格まで考慮に入れると,SHIELD Tabletの評価は分かれるのではなかろうか。
NVIDIAのSHIELD Tablet製品情報ページ
SHIELD TabletをAmazon.co.jpで購入する(Amazonアソシエイト)
SHIELD Wireless ControllerをAmazon.co.jpで購入する(Amazonアソシエイト)
SHIELD CoverをAmazon.co.jpで購入する(Amazonアソシエイト)
- 関連タイトル:

 SHIELD
SHIELD
- この記事のURL:



















