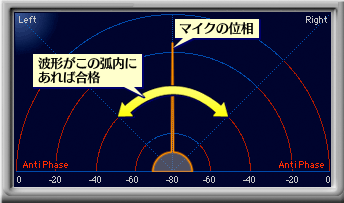レビュー
PC用としては圧倒的に高価なマイクの実力と使い方を明らかにする
Razer Seirēn
 |
最初期の製品は,残念ながらそれほどの人気にはならなかったが,今や,BlueのUSBマイクは,各種の実況ビデオで定番マイクの1つとなった。要するに,YouTubeやUstream,Twitchといった,PCベースの中継や録画にあたって,民生用の,言ってしまえばおもちゃのようなUSBマイクではなく,本格的なプロオーディオ品質で音声の収録を行いたいというニーズが高まり,それとBlueのマイクがマッチしたのだろう。
結果として,この市場ではBlueの“一人勝ち”が続いていたのだが,そこにRazerが「Razer Seirēn」(以下,Seiren)という名のUSB接続型マイクで切り込んできた。
4Gamerでは,発表に合わせてお届けしたファーストインプレッションで,その実力の一端をお伝え済みだが,レビューとなる本稿では,そのテストだけでなく,民生の世界ではあまり知られていない「プロ仕様のマイクの使い方」なども交えつつ,注目のマイク製品を掘り下げていきたいと思う。
本体はマイクとして非常に大きい
操作方法はとても簡単
 |
Seirenは,まず製品ボックスがなかなか大きいのだが,取り出すと,Seiren自体も大きいのが分かる。マイク本体と,それを支える台座のサイズは実測約122(W)×122(D)×298(H)mm(※突起部除く)で,マイク本体も同77(W)×77(D)×192(H)mmある。
 |
 |
 |
なお,付属のUSBケーブルは布巻き仕様で,全長は実測約3.1m。普通に使うなら困らない長さだと言っていいだろう。
そんなSeirenだが,マイクとしては「USB 2.0接続のコンデンサ型」であり,モノラルもしくはステレオで最大24bit解像度,192kHzサンプリング周波数での集音を行える。
ヘッドセットや,安価な単体マイク製品で一般的に採用されるダイナミック型マイクと比べると,コンデンサ型はより感度が高く,より小さな音まで拾えるのが大きな特徴となっており,これを実現するために,一定レベルの給電が必須となる。もっともSeirenの場合,動作に必要な5V 500mAはUSB経由で行われるため,ACアダプターなどを用いた給電は不要だ。
 |
 |
 |
しかも,このヘッドフォン出力,再生遅延はほとんど感じないうえに,音質もけっこうよい。モニタリング用としては十分な能力を持っていると述べていいだろう。
 本体底面,写真で一番上に見えるのがRazerロゴのイルミネーション有効/無効切り替えスイッチで,その下に用意されるのがヘッドフォン出力端子である |
 話者の手前側にある「V」(Volume)ノブを回すと,話者側に用意された有機ELパネル上のマイクアイコンがヘッドフォンアイコンに変わり,中央のグラフで出力音量を確認したり,音量を調整したりできるようになる |
もう1つ,多くのプロ用コンデンサ型マイクと同様に,複数の「指向性」を切り換えられるというのも,Seirenにおける重要な特徴だ。
Seirenでは,話者から見て裏側にある2つのノブのうち,上にある「P」(Polarity,指向性)のノブを回すことで,背面向かって左からステレオ(Stereo),無指向(omni-directional),カージオイド(cardioid,心臓型),双方向指向(bi-directional)の4つから指向性を選択できる。
 |
 |
 |
 |
プロ用マイクでは,全方位を均等に集音する無指向型と,前面を中心に集音するカージオイド型,マイクの前後を中心に集音する双方向指向型は定番なのだが,ステレオ録音まで行える製品というのは,少なくとも筆者は聞いたことがない。ステレオの用途としては,たとえば話者がしゃべっていない状況で会場の雰囲気を伝えるとか,バンドが「演奏してみた」系ビデオを作るとかいった用途が考えられるが,いずれにせよ,Seirenならではの機能とは言うことができると思う。
Seirenでは,これら4つの指向性を実現するため,集音を行う振動板「ダイヤフラム」が内蔵された「コンデンサカプセル」を3基搭載している。3基も入っているのはプロ用でも珍しいのだが,おそらくはステレオ集音へ対応するためだと推測される。
なお,ファーストインプレッションの時点では,Razer製の統合ソフトウェア「Razer Synapse 2.0」(以下,Synapse 2.0)を導入できなかっので,レビューにあたってはインストールしてみたが,結論から先に述べると,期待していたハイパスフィルタはサポートされていなかった。それがどういう意味を持つかは後述するが,Synapse 2.0から行えるのは,ビットレートとサンプリング周波数の変更のみだ。
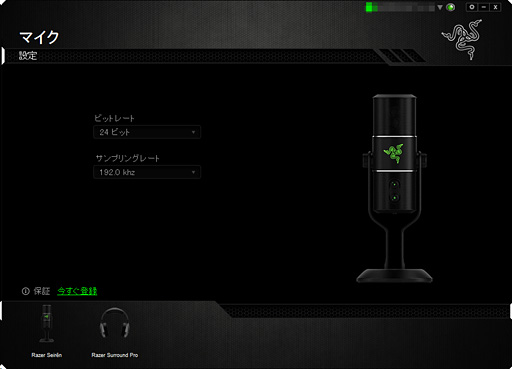 |
Seirenの波形をチェックし,試聴でもチェック
あくまでもSeirenは実況用と見るべきか
全体像が見えたところで,Seirenのテストに入ろう。
前段で述べたとおり,Seirenでは指向性を4パターンから切り替えられるので,今回は各指向性における入力波形の測定と,入力・録音したスピーチの試聴を行ってみたい。
 |
というわけでまずはステレオモードから。下に示した波形はとくに400Hz〜8kHz弱くらいがフラットに近い形状となっており,「ネットワーク越しのボイスチャットでは,どうせ音質が劣化するのだから,どんなに劣悪な状況下でも声が相手に届くことを重視する」といった一般的なゲーマー向けヘッドセットのそれとは異なる設計思想に基づいていることが分かる。中低域から低域がやや強めなのも見て取れるが,このあたりが強いと,声の量感が出てくるので,好ましい波形だ。
ただし,ご覧のとおり位相はメチャクチャ。
写真では撮れなかったので口頭ベースの紹介となることを断ってから続けると,3枚のダイヤフラムは,話者寄りに2枚並び,その奥に1枚並ぶ格好となっている。そして,話者側にある2枚のダイヤフラムは上下に配置され,それぞれ左右を向いていた。おそらくはこの配置が,位相の崩れをもたらしているのだろう。あと,スピーカーがステレオ再生のうえ,12kHz以上の高周波もかなり拾っているので,それが位相をズレやすくしているという可能性はある(※テストに用いているツール「PAZ Psychoacoustic Analyzer」はもともと,空気を通した状態でステレオ録音すると位相ズレしやすい,非常に繊細な特性を持つ)。
録音したスピーチを聞いてみると,グラフほどは位相ズレを感じないものの,「ステレオマイクなのは確かながら,ステレオ感を正確にキープしたまま録音できるわけではない」ので,この点は押さえておきたい。
Razerはステレオモードをライブ録音などに使えると謳っているが,どちらかというと,会場の雰囲気をステレオで収録したりするほうがより向いていると思われる。
続いては無指向モードだ。下に示した波形を見ると,400Hz〜3kHzあたりはステレオモードより若干強く,1.6kHzの山も大きい。8kHzからの落ち込み方はステレオモードより若干急峻だ。中低域に目を移すと,100Hz〜250Hz付近に大きな山がある。
位相は,ステレオモードほどはひどくないものの,モノラルにしては位相がズレている印象を受けた。
筆者はハードウェア開発者設計者ではないのであくまでも予想だが,位相がズレているのは,ステレオスピーカーで収録しているのと,3枚のダイヤフラム全部を使用しているのとが影響しているように思う。話者から見て奥側のダイヤフラムを,手前側の2枚が塞ぐような格好になり,それがこういう結果につながっているような気がする。
 |
お次はカージオイド。周波数特性の波形はステレオモードのそれとよく似ているものの,落ち込みは6kHz付近から始まっている。これまた推測だと断ってから続けると,ステレオモードとの類似性からして,カージオイドでは,ステレオモードで使っている2枚のダイヤフラムをモノラルとして使っているのかもしれない。
位相はほんの少し膨らんでいるが,ステレオモードはもちろん,無指向性と比べても相当に良好だ。
 |
最後に双方向指向モードだが,これだけ,詳細な部分にかなりの違いが見られた。
ちなみに,Razer公称の周波数特性は20Hz〜20kHz。下限の20Hzは,リファレンス比−10dB程度で集音されているので,十分,クリアしているといえるだろう。上限も,6kHzもしくは8kHz以上で落ち込み始めるものの,一応は20Hz近くまで集音されている。グラフの落ち込みは部屋の音響が理由であることも考えられるので――筆者宅に無響室はない――まずまずといったところだろうか。
 |
ファーストインプレッションをお届けしたときは,ドライバレスでテストしたためか,はたまた4Gamerの会議室にあった音響のせいか,ずいぶんと高域まで強い印象があったのだが,今回,慣れ親しんだ筆者宅で,Synapse 2.0を導入して録音したところ,4つの指向性モードすべてで,高域の刺々しさは鳴りを潜め,割と滑らかな音質傾向が得られた。
ただ,無指向とカージオイド,双方向指向の3モードは,位相ズレが原因なのか,ちょっとした違和感はある。また,ステレオ録音時は,明らかに位相がズレた印象があるので,音楽の録音には向かない。ステレオモードは,あくまでも会場の雰囲気を録音するとか,そういった用途での利用に留めるべきだろう。
……と,厳しいことを書いたが,「プロオーディオ用」として売られているマイクで,Seirenよりもずっと劣る音質傾向の製品があることを筆者は知っている。実況や,実況を録音する前提で評価するなら,Seirenの音質傾向には,十分に合格点を与えられる音質傾向だ。というか,できれば実況系プレイヤー全員にSeirenを使ってほしい,くらいの品質といえる。
ゲーマー向けヘッドセットのマイク品質に慣れきっているゲーマーほど,Seirenの音質傾向には驚かされるのではなかろうか。
さて,Seirenはどう使うべきか?
使いこなすためのtipsをまとめてみる
以上,特性をチェックしてきたが,Seirenは,「高級な民生用マイク」ではなく,「プロ用マイクの廉価モデル」と認識したほうが,より正しい。したがって,一般的な「PC用マイク」のように,あまり考えなしに使ってしまうと,とくにノイズ周りでひどい結果になりかねない。
ここからは,試用と,筆者の経験から,いくつか使用上のポイントをまとめておきたいと思う。
(1)マイクの設置法
コンデンサ型マイクは小さい音をよく集音する。そしてこれは,ノイズを拾いやすいということでもある。ゲーマー向けヘッドセットの付属マイクや,よく「ボイスチャット用」として販売されているマイクとは使い方が異なると言って差し支えない。
 |
イベントなど,設置場所が限られる場合は,指向性を切り換えて,一番「サー」というノイズが少ない極性を探す。設置場所を変更できる場合は,指向性をカージオイドか双方向指向性にして,マイクを回転させてノイズの少ないところを探すのもよい。このとき,ヘッドフォンアンプのボリュームは少し大きめにしておくと,ノイズを確認しやすいだろう。
ただし,無指向性モードを除き,話者はマイクの正面に座るのが原則だ。そのうえで,15cmから数十cm程度離して使うのがいい。あまりにも近いと,今度は,歯擦音や破裂音,あるいは吐いた息が「ブローノイズ」として集音され,「ボッ」という音として録音や実況に混入してしまう現象が生じやすい。
あと,これは基本中の基本だが,できるだけ静かな環境で集音することを心がけてほしい。「ゲームの音をスピーカーで鳴らしながら」などというのは論外。デスクトップPCのファンやHDシーク音も想像以上に集音されてしまうので,注意が必要だ。空調はできれば切ってしまえば,それだけで「サー」という定常波ノイズが相当量減る。
(2)マイクの設置法,応用編
(1)で,机上に置いての使い方を紹介したが,これで実際に使ってみると,環境によっては,腕を机に置いたときの音や,ブローノイズなど,非定常的に発生する低周波ノイズが気になることもあるだろう。このときは,マイクや,マイクを置いている机に身体をぶつけないというのはもちろんだが,より高度な(そしてコストのかかる)対策として,マイクスタンドとショックマウントを使う,あるいはポップフィルタを使うという手がある。
「マイクスタンドはいいとして,ショックマウントとは? ポップフィルタって何?」と思った人もいるだろう。まず,ショックマウントから簡単に説明すると,マイクを吊して使うときに用いる,振動吸収機構付きのマウンターだ。「サスペンションホルダー」と呼ばれることもあるが,いずれにせよ,吊して浮かせて,さらに振動を抑えれば,よりノイズを拾わなくなるという理屈に基づく製品といえる。
もう1つのポップフィルタは,(1)でも紹介したブローノイズが,「ボッ」という音として録音や実況に混入してしまうのを軽減するためのアイテムだ。試しに録音してみて,ブローノイズが気になる場合は,ポップフィルタの導入も検討に値するだろう。
 |
 |
問題は,Seiren用のショックマウントとポップフィルタが,Razer直販サイトからしか購入できないことだ。Razerの販売代理店であるMSYによると,現在のところ,Razer側の都合により,国内販売の予定はないそうなので,どうしても欲しいという人は直販サイトを使ってもらえればと思う。いずれも49.99ドルである。
 |
 |
海外から買うのはハードルが高いと思う読者もいると思うが,大変残念なことに,ショックマウントを使いたい場合,今のところは,Razer純正品を買うか,数万円レベルの高級品を買うかしかない――しかも後者の場合,問題なく装着できるかどうかは試してみないと分からない――という状況だ。
とくにSeirenの場合,本体の直径が77mmもあるため,サイズの合う汎用品を見つけるのは非常に困難。ショックマウントを使いたいという場合は,海外通販のハードルをなんとか超えてでも,純正品を購入するほうが圧倒的に無難である。
Razerには方針の変更を強く望むが,現時点ではこういう状況だということを押さえておいてほしい。
ちなみにSeiren体底面のネジ穴は,「5/8ホルダー」と呼ばれる,一般的なものだった。
 |
 23325 |
 23850 |
一方のポップフィルタは,ショックマウントと異なり,Razer純正品ではなく,汎用品でも多くの場合,問題なく利用できる。というのも,ポップフィルタは通常,マイクスタンドのスタンド部分に取り付ける設計になっているからである。極端なことをいえば,Seiren標準台座を使う場合でも,台座のどこかに取り付けたり,机に固定したりすることも不可能ではない。
選択肢としては,K&Mの「23956」が,安価な定番品として君臨している。先ほど写真で示したProscreen 101も最近は人気だ。付け加えるなら,「針金を適当に折り曲げて,大きな金魚すくいのような形状にしてから,ストッキングを被せる」というのも,見た目を気にしなければOKだったりする。
ちなみに,Razer純正のポップフィルタは,汎用品と異なり,マイクの底面に直接取り付けられるので,便利といえば便利である。
(3)モニタリングに使うヘッドフォンの選択
ヘッドフォンによるモニタリングにあたって,まず押さえておきたいのは,(セミオープン)や開放(オープン)型のヘッドフォンや,音漏れのするインイヤーヘッドフォン(以下,イヤフォン)を集音時に使用するのはNGだということだ。それらを使うと,漏れ出た音まで集音され,聞き苦しくなってしまうので,密閉型(クローズド)のヘッドフォンやカナル型のイヤフォンを利用するのがよい。
 K271 MKII |
 MDR-CD900ST |
耳への負担がより少ないのはK271 MKIIで,より低周波から高周波までがっつりモニタリングできるのがMDR-CD900STというイメージ。どちらを選んでも後悔することはないと思うので,予算に余裕がある人は,このあたりも考慮に入れるといいだろう。
(4)ヘッドフォンでモニタリングするときの注意事項
本稿の序盤でも紹介したとおり,Seirenのヘッドフォンモニタリング出力には遅延がほとんどない。なので,モニタリングしながらマイクに向かってしゃべるなら,Seirenのヘッドフォン出力を使うのが必須といえる。試してみると分かるが,PC側のサウンド出力を用いると,どんなに優秀なデバイスであっても,ほぼ間違いなく,Seirenでモニタリングするとき以上の遅延が発生するので,ここは黙ってSeirenのモニタリング出力を使ってほしい。
このとき,サウンドのコントロールパネルから,「サウンド出力」をSeirenに割り当て,たとえばプレイしているゲームの音をSeirenのヘッドフォンアンプから出力するようにすれば,ゲームの音をスピーカーから出さない(=Seirenに集音させない)で録音が可能だ。
また,実況系ツールを使う都合から,PCのサウンド出力をSeirenに割り当てられない場合でも,ゲームの音はスピーカーから再生させないほうが,実況の音はクリアになる。
(5)低周波の扱い
今後,Synapse 2.0のアップデートによって状況が変わるという可能性もゼロではないが,前述のとおり,国内発売の時点だと,Seirenにハイパスフィルタは用意されていない。
「ハイパスフィルタ」というのは,指定した周波数以下を,なだらかに,もしくは急峻にカット(≒減衰)させる目的で使われる,周波数調整のためのツールだ。前段で示したテスト結果で明らかなとおり,Seirenは20Hz付近の低周波までがっつり集音できる,能力の高いマイクなのだが,ここまで低域を拾ってしまうと,得てして低周波ノイズまでがっつり拾ってしまいがちになることが予測される。
たとえばそういう場合に,PC側で録音した,あるいは実況中の声にハイパスフィルタを適用することで,低周波で生じる足音や腕,肘が机に当たる音などを軽減できるのだ(※空調やキーボードのノイズには低周波があまり含まれないため,これらを低減する効果は期待薄)。だからこそ,Seiren自体がハイパスフィルタを持っていないことが残念でならないのだが。
では,そんな状況下で,どうやってハイパスフィルタを適用するか。
 |
実際に音をモニタリングしながら,マウスでカットする周波数を設定するだけなので,予算に余裕があるならお勧めだ。
ちなみに,Waves Audioはここ数年,毎月何かしらのセールを行っているので,Q10が対象になっているときなら,数千円で購入することもできる。選択肢は「Native」と「SoundGrid」だが,後者はプロ用なので,購入するのは前者で問題ないことを覚えておこう。
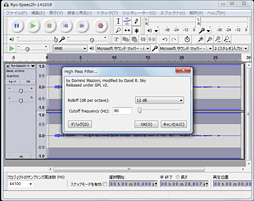 |
Audacityを使う場合は,まず,ホスト録音したマイクトラック「だけ」をwav形式のデータとして書き出し,これをAudacityで開いて,「エフェクト」→「HighPassFilter…」と進む。すると,右のスクリーンショットで示したとおりのダイアログが出るので,適切な設定値を選択のうえ[OK]をクリックし,再度書き出して,ホストから開いて編集を再開する,ということも可能だ。
(6)集音時のボリューム調整
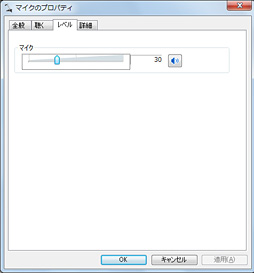 |
マイク入力は,まずWindows側で低めに調整し,それで少し足りない感じがすれば,「G」ノブを使ってレベルを上げていく,という使い方がいいだろう。
(7)保管・運搬方法
高級マイクなので,どうやって保管すればいいのかと不安を感じる人もいると思う。
あくまでもRazer製品なので,ガチガチのプロ向けマイクほど神経質になる必要はないという気もするが,それでもコンデンサ型マイクに共通して重要なポイントというのはある。具体的には以下のとおりだ。
- 高温・多湿・埃(ほこり)を避ける。とくに多湿環境への長期間放置は厳禁
- 最低限,HDD搭載のノートPCと同程度にはていねいに扱う。激しくぶつけたりすると壊れる可能性は高い
コンデンサ型マイクはとにかく湿度に弱い。梅雨の時期にうっかり床へ放置したりすると,てきめんに動作がおかしくなったりする。理想的なのは,カメラなどの防湿庫を導入し,そこに保管することだが,さすがにそこまではやっていられないという人のほうが多いと思うので,ドライボックスの利用を勧めておきたい。
もっとも,使用頻度が高いなら,机の上にさえ置いておけば,たいていの場合は問題なかったりもするが。
持ち運ぶときは,とにかく何かにぶつけないこと。コンデンサカプセルは,強い衝撃を受けると,けっこうあっけなく壊れる。
標準仕様でも優秀で,一歩踏み込めば奥深い
Seirenは間違いなく優秀な実況用マイクだ
以上,いろいろ書き連ねてみたが,Seirenの使い方で重要なのは,「集音されるノイズの量をできる限り減らす」ことにほかならない。
USB接続のデジタルマイクであっても,録音環境はどんな人でもアナログであり,アナログである以上,さまざまなノイズが発生する。空調はその最たる例だが,マイクの載った机に肘を当てるだけで,けっこうな音量のノイズになったりするのだ。
ノイズは絶対にゼロにはならないので,必要以上に神経を尖らせる必要はないものの,できる対策を積み重ねていけば,自ずとノイズは減っていき,プロレベルの音質にどんどん近づいていくだろう。そしてそうなると必然的に,Seirenのポテンシャルも引き出せるようになる。
それゆえ,前段ではいろいろと難度の高い話をしたわけだが,最も重要なのは(1)と(7)だ。これさえ守って入れば,「買って損した」という最悪の事態にはならないはずである。(4)と(6)は日常的に押さえておいてほしいことで,(2)と(3)(5)は,ワンランク上を目指すときに意識する,くらいでちょうどいいと思う。
あと,“それ以前”の大前提として,声は「感情を込める箇所以外はできるだけ同じ音量で」「分かりやすくはっきりと」出すことも重要だ。実生活のようにもごもごとしゃべらず,声優さんになったつもりで,しっかり声を出そう。
 |
ただ,筆者がプロオーディオの世界における基本中の基本をお伝えしたくなるくらい,Seirenが本格的なマイクであることは,ここまででも十分に分かってもらえたのではないかと考えている。
ゲーム実況に興味がある人や,実況を録画してアップしたい人,すでにゲーム実況を行っていて,コンテンツの質を上げたいと考えている人に,Seirenは間違いなくお勧めだ。
SeirenをAmazon.co.jpで購入する(Amazonアソシエイト)
RazerのSeiren製品情報ページ(英語)
■マイク特性の測定方法
マイクの品質評価に当たっては,周波数と位相の両特性を測定する。測定に用いるのは,イスラエルのWaves Audio製オーディオアナライザソフト「PAZ Psychoacoustic Analyzer」(以下,PAZ)。筆者の音楽制作用システムに接続してあるスピーカー(ADAM製「S3A」)を,今回はステレオ状態で出力したので,二等辺三角形の頂点が左右スピーカーのトゥイーター,もう一点をSeirenとしたとき,「スピーカー間が73cm,スピーカーとSeirenの距離が約80cm」となるようにして,スピーカーから出力したスイープ波形を入力する流れになる。
PAZのデフォルトウインドウ。上に周波数,下に位相の特性を表示するようになっている
PAZを動作させるのは,Sony Creative Software製のサウンド編集用アプリケーションスイート「Sound Forge Pro 10」。スピーカーからの信号出力にあたっては,筆者が音楽制作においてメインで使用しているAvid製システム「Pro Tools|HD」の専用インタフェース「192 I/O」からCrane Songのモニターコントローラ「Avocet」へAES/EBUケーブルで接続し,そこからS3Aと接続する構成だ。
Avocetはジッタ低減と192kHzアップサンプリングが常時有効になっており,デジタル機器ながら,アナログライクでスイートなサウンドが得られるとして,プロオーディオの世界で評価されている,スタジオ品質のモニターコントローラーだ。
測定に利用するオーディオ信号はスイープ波形。これは,サイン波(※一番ピュアな波形)を20Hzから24kHzまで滑らかに変化させた(=スイープさせた)オーディオ信号である。スイープ波形は,テストを行う部屋の音響特性――音が壁面や床や天井面で反射したり吸収されたり,あるいは特定周波数で共振を起こしたり――に影響を受けにくいという利点があるので,以前行っていたピンクノイズによるテスト以上に,正確な周波数特性を計測できるはずだ。
またテストに当たっては,平均音圧レベルの計測値(RMS)をスコアとして取得する。以前行っていたピークレベル計測よりも測定誤差が少なくなる(※完全になくなるわけではない)からである。
結局のところ,「リファレンスの波形からどれくらい乖離しているか」をチェックするわけなので,レビュー記事中では,そこを中心に読み進め,適宜データと照らし合わせてもらいたいと思う。
用語とグラフの見方について補足しておくと,周波数特性とは,オーディオ機器の入出力の強さを「音の高さ」別に計測したデータをまとめたものだ。よくゲームの効果音やBGMに対して「甲高い音」「低音」などといった評価がされるが,この高さは「Hz」(ヘルツ)で表せる。これら高域の音や低域の音をHz単位で拾って折れ線グラフ化し,「○Hzの音は大きい(あるいは小さい)」というためのもの,と考えてもらえばいい。人間の耳が聴き取れる音の高さは20Hzから20kHz(=2万Hz)といわれており,4Gamerのマイクテストでもこの範囲について言及する。
周波数特性の波形の例。実のところ,リファレンスとなるスイープ信号の波形である
上に示したのは,PAZを利用して計測した周波数特性の例だ。グラフの左端が0Hz,右端が20kHzで,波線がその周波数における音の大きさ(「音圧レベル」もしくは「オーディオレベル」という)を示す。また一般論として,リファレンスとなる音が存在する場合は,そのリファレンスの音の波形に近い形であればあるほど,測定対象はオーディオ機器として優秀ということになる。
ただ,ここで注意しておく必要があるのは,「音声チャット&通話用マイクだと,15kHz以上はむしろリファレンス波形よりも弱めのほうがいい」ということ。15kHz以上の高域は,人間の声にまず含まれない。このあたりをマイクが拾ってしまうと,その分だけ単純にノイズが増えてしまい,全体としての「ボイスチャット&通話用音声」に悪影響を与えてしまいかねないからだ。男声に多く含まれる80〜500Hzの帯域を中心に,女声の最大1kHzあたりまでが,その人の声の高さを決める「基本波」と呼ばれる帯域で,これと各自の声のキャラクターを形成する最大4kHzくらいまでの「高次倍音」がリファレンスと近いかどうかが,マイク性能をチェックするうえではポイントになる。
位相は周波数よりさらに難しい概念なので,ここでは思い切って説明を省きたいと思う。PAZのグラフ下部にある半円のうち,弧の色が青い部分にオレンジ色の線が入っていれば合格だ。「AntiPhase」と書かれている赤い部分に及んでいると,左右ステレオの音がズレている(=位相差がある)状態で,左右の音がズレてしまって違和感を生じさせることになる。
位相特性の波形例。こちらもリファレンスだ
マイクに入力した声はチャット/通話相手に届く。それだけに,違和感や不快感を与えない,正常に入力できるマイクかどうかが重要となるわけだ。
- 関連タイトル:
 Razer
Razer
- この記事のURL:
Copyright (C) 2023 Razer Inc. All rights reserved