広告企画
【PR】アイ・オーのゲーマー向けキャプチャデバイス「GV-HDREC」は最強の入門機!? その使い勝手に迫る
 |
 |
その後,2016年12月に「GV-HDREC」として発売となったが,4Gamerではその製品版を入手することができた。
解像度1920
天板のボタンであらゆる操作を行うことになるGV-HDREC。録画再生はすべて1台で完結
 |
冒頭でも紹介したとおり,GV-HDRECは,録画にあたってPCを必要とせず,単体で動作するタイプのキャプチャデバイスだ。実測の本体サイズは約142(W)
 |
 |
 |
さらに,本体前面側には4極3.5mmのミニピン端子があり,こちらにアナログ接続型ヘッドセットをつなげば,録画したビデオデータに対してアフレコも実施できる。
 |
 |
- フルHD 最高画質:1080/60p・36Mbps
- フルHD 高画質:1080/60p・28Mbps
- フルHD 標準画質:1080/30p・16Mbps
- HD 記録容量優先:720/60p・12Mbps
- SD画質:480/60p・4Mbps
という5段階からの選択式なのだが,その選択は,天板部のボタンを使って,以下のとおりに操作するだけ。一応,「『フルHD 最高画質』で録画するには,Class 6〜10,もしくはUHS-Iスピードクラス1〜3に対応したメモリカードが必要」といった注意事項はあるものの,気に留めるべきはその程度だ。
- [メニュー]ボタンを押し,「記録モード」のメインメニューを表示させる
- 「記録モード」を選んで[決定]ボタンを押す
- 5つある選択肢から好みのものを選ぶ(※工場出荷時設定は「フルHD 高画質」)
 |
 |
 |
 |
付け加えると,AAC形式での記録となるサウンドのサンプリングレートは48kHz,ビットレートは256kbpsで固定。なので,ケーブル類を接続してから,実際にゲームの録画を行うまでの準備は,事実上,これと,HDMIパススルーの設定くらいである。
録画用のストレージとしてSD/SDHC/SDXCカードを利用する場合は,保存先のストレージデバイスを選択する必要すらない。
 |
 |
あとはゲームをプレイして,適当なタイミングで[録画]ボタンを押せば,次に[録画]ボタンを押すまでの間,GV-HDRECは録画をし続ける(※正確を期すと,録画できる総時間はストレージ容量と画質&フレームレート設定によって変わるが)。HDMIパススルーを選択した場合,画面上に「録画を開始した」的なメッセージは出てこないが,本体前面の電源インジケータが赤く点灯するので,「録画できているかどうか」はここで確認できる。
ちなみにこのとき,マイクやヘッドセットをGV-HDRECと接続していれば,ゲーム映像に対して音声を被せた状態での録画も行える。
再生時は1フレーム単位のコマ送りが可能。簡易編集機能もあり
 |
記録モードに変わった直後は,録画済みのデータ一覧になっているため,ここから好きなものを選択すれば,すぐに再生可能だ。
また,ゲーマーにとっては「1フレーム単位のコマ送り機能」を持つ点もとくに重要な要素として挙げられるのだが,それがなぜ重要かの解説はハメコ。氏に譲りたい。
 |
 |
 |
このあたりの操作も非常に簡単なので,迷うことはまずないだろう。
 |
 |
 |
 |
 |
ただ,そこはアイ・オー・データ機器,このスペースを活用するため,ユーザーが各自で好みの画像を印刷して貼れるよう,「ステッカー台紙メーカー」というWebサービスを用意している。GV-HDRECを“自分色”に染めたい場合は,ステッカーメーカーを使ってみるといいだろう。
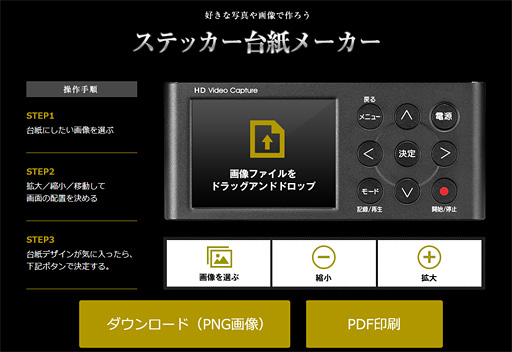 |
格闘ゲーマーにお勧めできる「コマ送り」機能。GV-HDRECなら,PCなしでフレームデータを調査可能
以上,GV-HDRECで何ができるのかをお伝えしてきたが,市場に多く選択肢のあるゲーマー向けビデオキャプチャデバイスの中で,本機ならではの強みは何かと言うと,格闘ゲームのフレームレート調査にあたって,単体で1920
「簡単な動画撮影や再生ならPS4のシェア機能で十分なんじゃ?」「今やフルHDの60fps録画に対応した単体キャプチャデバイスってそこら中にあるでしょ」と思う人もいるだろう。しかし,PS4のシェア機能は30fps録画なので,60fpsが前提の格闘ゲームでフレームデータを調査するのには向かない。
また,PCを介在させることなく,録画後直ちに1フレーム単位のコマ送り再生できる利便性を持つビデオキャプチャデバイスは,筆者の知る限りGV-HDRECが初めてだ。
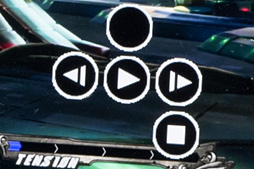 |
そして,格闘ゲームにおけるアクションはすべてがフレーム単位で管理されるため,フレームこそが,格闘ゲームにおける時間の最小単位となる。
そのため,「この技のあとにあの技を出すと当たりやすいかも?」とか「相手のこの技をガードしてからあの技を出すと毎回ヒットしてる気がする」とか「この中段,見てからだともう立てないんだけど?」などといった,対戦時のぼんやりとした感想があったとして,各種アクションに要するフレーム数(以下,フレームデータ)を解析して覚えれば,その感想に,データ側からの裏付けを与えられるようになるのである。
GV-HDRECが格闘ゲーム向けだとするのは,まさにこの作業を,1台で簡単に行えるからだ。60fpsで録画して,1フレーム単位でコマ送りできるため,格闘ゲームのフレームデータ調査におけるかなりの部分を1台で完結させることができる。
 |
なお,フレームデータと言っても,発生やら持続やら硬直差やらとさまざまな種類があるので,ここでは最も基本となる「特定の技の発生(=攻撃が繰り出されるまでのフレーム)とヒット時の硬直差(=技が当たった後,お互いが再び動き出せるようになるまでの時間差)」に絞って話を進めたい。
というわけで調査方法だが,GGXrdRでトレーニングモードに入って双方のキャラクターを選択したら,まずはダミーの「スタンス設定」を「ジャンプ」にする。続いてGV-HDRECの記録モードで録画を開始し,相手キャラクターのジャンプの着地に合わせて「フレームデータを調べたい技」を繰り出してから,「フォルトレスディフェンス」(
このとき,画面の見やすさを考慮するならば,GGXrdRの「トレーニングモードの追加表示」にある「仮想スティックの表示」を「OFF」にしておいたほうがいいかもしれない。
撮影が終わったら,この時点でGV-HDRECを再生モードへ切り換えて録画したデータを選択。一時停止のうえ,[>]ボタンを使って,撮影した技のフレームデータを数えていこう。
このとき,まずは画面左側の入力履歴表示に注目して,「調べたい技の入力」が発生したフレームまでコマ送りを続ける。そのうえで,これを「1」として,そこから攻撃のヒットエフェクトが発生する瞬間までにかかったコマ数を数えていけば,それが「その技の発生フレーム」だと分かるわけだ。
 |
 |
 |
 |
続いて,技が当たった後の,双方の動き出しに注目しながらコマ送りを続けていこう。
先ほど,撮影にあたって,技を繰り出した後にフォルトレスディフェンスを入力しておいたこと,そしてダミーのスタンス設定をジャンプにしたことを覚えているだろうか。これにより,プレイヤーキャラクターは動き出せるようになった瞬間にフォルトレスディフェンスを行い,そして相手のダミー側は動き出せるようになった瞬間にジャンプするため,これらのアクションタイミングを目印にすれば,「その技がヒットしたときの硬直差」を調べられる。
ここで注意しておくべきは,「どちらが先にアクションを始めるかは技による」ということだ。相手がジャンプするよりも先にこちらが緑の光を発した場合は,相手よりも先に動ける「有利なフレーム状況」であり,逆に相手の方が先にジャンプ準備モーションを見せた場合は,相手の方が先に動き出している「不利なフレーム状況」であることを判断できる。
 |
ちなみに,GGXrdRのフレームデータ調査にフォルトレスディフェンスを採用したのは,目印とするためだ。GGXrdRの場合,通常技の大多数がジャンプキャンセル可能で,「技を繰り出した側の動き出し確認」にジャンプを利用しにくい(=キャンセル行動となってしまうため,その技本来の硬直差を調べるのに適していない)。そこで,簡単に先行入力が可能で,分かりやすい目印になるフォルトレスディフェンスを使ったというわけである。
ほかの格闘ゲームであれば,技を繰り出した後にジャンプを入力しておき,双方が動き出すタイミングの差を求めれば,もう少し簡単に硬直差を調べられるだろう。
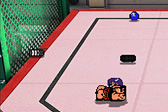 |
 |
 |
 |
 |
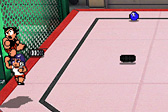 |
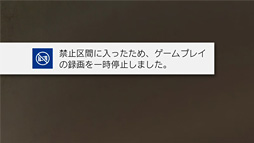 |
もちろん,ゲームメーカーが禁止区間を設けているのは,いわゆるネタバレ対策などが理由だったりするので,録画した映像を公開するのは厳に避けるべきだが,個人で鑑賞する分には問題ない。そういう用途でもGV-HDRECは使ってみると面白いだろう。
 |
 |
また,前段で賈 大龍氏が触れたように,GV-HDRECには簡易的なビデオ編集機能が付いている。
それほど高度なことができるわけではないものの,録画した映像のうち,不要な部分をカットして,さらにGV-HDRECへマイクやヘッドセットを接続し,アフレコを行うこともが可能だ。要するに,簡単なゲーム実況動画であればPCを使わずに作成できてしまうのだ。
なお,動画撮影中にもマイク入力は有効なので,プレイしながらリアルタイムで音声入力することも可能だが,難しいのでお勧めはしない。最初にやってみるならアフレコがベターだ。
ゲームキャプチャの入門にこれ以上ない選択肢となるGV-HDREC
ゲームキャプチャや実況と聞くと,ハードウェアだけでなく,キャプチャメーカーやサードパーティから出ているPC用の録画あるいは配信ソフトウェアにも習熟して……と,とにかくハードルの高さを連想してしまいがちだ。
 |
単体動作型のゲーマー向けキャプチャデバイスで,初心者をターゲットにしたものだと,「遅延なしで簡単に録れます,再生できます」に留まりがちのところ,実用的な追加要素があるのは,GV-HDRECの大きなメリットだと言える。
また,それに飽き足りなくなってきたときには,ストレージとして利用しているSD/SDHC/SDXCカードもしくはUSB接続型ストレージをPCとつなぎ直すだけで,すぐにPC側でデータを参照できるようになる。慣れてきて,PC側でも編集してみたいと思ったときに,GV-HDRECのシンプルさはプラスに働くことだろう。
 |
アイ・オー・データ機器のGV-HDREC製品情報ページ
アイオープラザでGV-HDRECを購入する
GUILTY GEAR Xrd -REVELATOR-
(C) ARC SYSTEM WORKS
ダウンタウン乱闘行進曲 かちぬきかくとうSP
(C) ARC SYSTEM WORKS
- この記事のURL:



























