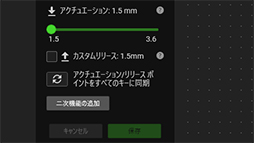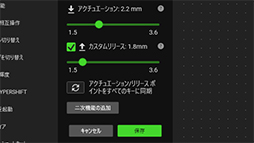広告企画
【PR】Razerの光学式キーボード「Huntsman V2 Analog」は,アナログ入力機能で当たり前のゲーマー向けキーボードを超えた
 |
2018年にRazerが発売した「Razer Huntsman」(レイザー ハンツマン,以下 Huntsman)シリーズは,Razer独自の光学式キースイッチを採用したキーボードだ。発売時にRazerが謳っていた光学式キースイッチの利点は,一般的な接点式のメカニカルキースイッチに付きもののバウンス現象(※スイッチオン・オフの瞬間にオンオフを繰り返す現象)が生じないので,キー入力に対する反応が速くなるということだった。
そんなHuntsmanシリーズに,新たな機能を盛り込んだ意欲的な製品が加わった。それが3月26日に発売となった「Razer Huntsman V2 Analog」(以下,Huntsman V2 Analog)である。
 |
製品名に「Analog」と入っているとおり,光学式キースイッチにアナログ入力の機能を追加して,ゲームパッドのアナログスティック入力をキー操作で行えるようになったのが大きな特徴だ。使い方次第でキーボードの可能性を大きく広げる製品といえる。本製品の機能や性能を紹介していこう。
Razer,可変アクチュエーションポイント対応のキーボード「Huntsman V2 Analog」を3月26日に国内発売

2021年3月18日,Razerは,光学式キースイッチによる可変アクチュエーションポイント機能を備えたゲーマー向けキーボード「Huntsman V2 Analog」を,3月26日に国内発売すると発表した。日本語配列モデルと英語配列モデルをラインナップしており,税込価格は3万2780円である。
独自のRazer Analog Optical Switchを採用したフルキーボード
 |
このキースイッチを初めて採用したのは,2019年に発売された左手用キーパッド「Razer Tartarus Pro」(以下,Tartarus Pro)だった。
スイッチの名称に「Optical」(光学式)とAnalogの単語が入っているとおり,キーの押し込み量に応じて変化する光の明るさの変化を,アナログ値として取り出すことができるキースイッチと理解すればいい。
次の画像は,Analog Optical Switchの動作概要を示したものだ。実物の内部構造は,キーの押下がレーザー光の明るさを変化させて,その変化をアナログ値として取り出すということが分かる。
 |
キースイッチを分解するわけにはいかないので,実物の詳細な内部構造は不明だが,普通のメカニカルキースイッチに比べれば複雑でコストかかるだろうことは想像に難くない。
そんなAnalog Optical Switchを,100個以上も贅沢に使ったのがHuntsman V2 Analogだ。今回評価するHuntsman V2 Analogの日本語配列モデルは108キー配列準拠で,108個のキースイッチのうちAnalog Optical Switchではないのは,右[Alt]キーの隣にある[Fn]キーだけ。つまり,コストの高いAnalog Optical Switchを107個も使ったキーボードというわけだ。
 |
Huntsman V2 Analogにおける,Analog Optical Switchのアナログ入力を生かした機能は次の3点である。
●アクチュエーションポイントの変更
 |
ちなみに,Ana
●2段式アクチュエーションポイント
 |
●ゲームパッドのエミュレーション
上述した2つの機能は,若干の違いがあるとはいえTartarus Proにも実装されていたものだが,Huntsman V2 Analogにおける最大の特徴は,キーボードでゲームパッドのエミュレーションができる点だ。
ゲームパッドのボタンだけでなく,アナログスティックもキーに割り当てられるので,アナログスティックの操作性とキーボードによるゲームプレイのあわせ技ができるという点で画期的だ。
これらの機能が,実際にどうゲームで役立つのかは,後段で説明しよう。
実のところ,アナログ値が取得可能なキースイッチは,Huntsman V2 Analogが採用するAnalog Optical Switchのほかにも,SteelSeriesが「Apex Pro」シリーズで採用している「Omni
ただ,本稿執筆時点のOmniPointと静電容量スイッチで可能なのは,アクチュエーションポイントの変更のみである。それに対してHuntsman V2 Analogは,アナログ式スイッチを生かした3種類の機能を実現しているわけで,まさに唯一の製品と言っていいだろう。
ただ,東プレは2016年に,ゲームパッドの機能も搭載した「REAL
この製品は,Huntsman V2 Analogと同様にアナログスティック入力をキー操作で行えるものだが,いかんせんPC用設定ソフトの出来が悪く,苦行と表現できるほど設定しにくいのが難点だった。そのためか,残念ながら後継製品が発売されることなく,現在は入手困難になっている。
画期的だが市場から消えていった機能が,使いやすい設定ソフトとともにHuntsman V2 Analogで帰ってきたことは,当時REALFORCE108UH-ANLGを体験した筆者としてもとても感慨深い。
Huntsmanの細かいところまで改良を施したHuntsman V2 Analog
スイッチの特徴を押さえたところで,まずは外観から見ていこう。
 |
 |
ちなみにHuntsman V2 Analogのキーキャップは,異なる色の素材を組み合わせた2色成形(ダブルショット)で作られている。文字が印刷ではないので,長期間使用してもかすれて消えたりはしないのが利点だ。
 |
 |
本体のフットプリントは,実測で444(W)×139(H)mm。高さは若干の傾斜があるため,キーの列によって異なる。机上から天板,つまりキーキャップを含まない高さを測ったところ,[Space]キーの列で約23mm,[Esc]キーの列は約27mmだった。
奥側の高さは,底面のチルトスタンドで調節できる。チルトスタンドは2段式で,小型のチルトスタンドを立てると[Esc]キー列の天板は机上から約34mmに,大型のスタンドを立てると同39mmまで高くなる。好みに応じて3段階の傾斜が選べるのは調整しやすいので評価できる。
 |
 |
 |
 |
 |
 |
重量は,ケーブル込みの実測で約1.29kg。ケーブルを避けて量ると約1.19kgだった。底面にある大型の滑り止めゴムと十分な重量から,激しいキータイプでも本体がガタついたり動いたりといったことはまったくなく,安定して利用できるキーボードだ。
 |
Huntsman V2 Analogはフローティングデザインを採用しているので,床面からキートップまでの高さは,それなりにある。たとえば,[Space]キー列のキートップは,天板から約14mmもあった。つまり,机上から[Space]キーのキートップまでは,23+14で高さ約37mmとなる計算だ。キーボードとしてはかなり背が高い製品である。そのため,Huntsman V2 Analogでは,付属のパームレストを利用するのが一般的な使い方になるだろう。
 |
パームレストのフットプリントは,実測で約444(W)×約80(D)mmと大きめだ。表面はクッション材になっており,高さは約28mm〜30mmほどもある。Huntsman V2 Analogにパームレストを取り付けて手首を乗せると,キートップがちょうどいい高さになるので,タイプしやすい。また,表面はクッションが効いているので,長時間のゲームプレイでも疲れにくいだろう。
パームレストの取り付けはマグネット式だ。Huntsman V2 Analogでは,パームレストにもLEDによるカラーバーが組み込まれており,マグネットで本体に取り付けると接点が接触して,LEDイルミネーションが本体と同期して光る仕組みである。
 |
 |
さて,ここまではおおむねHuntsman Eliteをほぼ継承した要素なのだが,変わっているところも,もちろんある。目立つ変化がキーキャップだ。
Huntsman Eliteのキーキャップは,角に若干の丸みが付けられていたが,Huntsman V2 Analogではキーキャップの角がやや立っている。また,キャップ表面の加工も異なり,Huntsman V2 Analogのほうが少しザラつきが大きい。
どちらも耐久性がありそうな高級感のあるキーキャップなので,手触りや角の仕上げの判断は好み次第になろう。
 |
 |
 |
接続方式の変更にあわせて,キーボード側のUSBケーブルも,USB Type-C to Type-Cケーブルに変わっている。なお,製品ボックスにはUSB Type-C to Type-Aの変換コネクタが付属しているので,USB Type-Cを持たないPCでも問題なく接続できる。
 |
もうひとつ,前世代からの微妙な違いにケーブルの取り付け位置がある。Huntsman Eliteなどでは本体奥側側面の中央やや右よりからUSBケーブルが伸びていたが,Huntsman V2 Analogでは左側に変わっているのだ(※10キーレスタイプの「Razer
LEDイルミネーションはSynapseで設定
Huntsman V2 Analogの設定は,Razer定番の統合設定ソフト「Razer Synapse 3」(以下,Synapse)を利用する。おおまかに言うと,Huntsman V2 AnalogではSynapseでライティング(LEDイルミネーション)効果とキーカスタマイズの設定を行うことになる。まずは,ライティングの設定から簡単に説明しておこう。
Huntsman V2 Analogは,すべてのキーと本体側面,およびパームレストのカラーバーに,Razer Chroma対応のカラーLEDイルミネーションが組み込まれている。Synapseでは,それらのLEDすべてに対して発光色や発光パターンを設定できる。
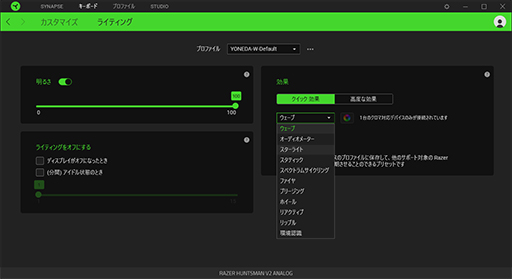 |
 |
キーごとにLEDをカスタマイズしたいといった高度なカスタマイズは,「高度な設定」から起動できる「Chroma Studio」を利用する。最新のChroma Studioは,ちょっとしたペイントツール的な機能を持つLEDカスタマイズツールで,キー個別や任意の領域ごとに,発光パターンや発光色を設定できる。
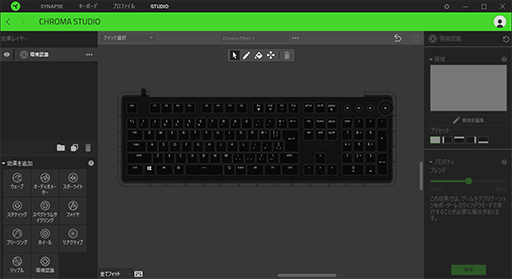 |
ちなみに,Huntsman V2 Analogが採用するAnalog Optical Switchは,LEDが軸の奥側に取り付けられている。そのため,LEDはキーの中央を照らすのではなく上側を中心に照らす形になる。Huntsman V2 Analogのキーキャップは,LEDの配置を考慮して設計されており,光を透過する文字が,キーのやや奥側に刻まれているのだ。これにより,LEDを点灯すると文字がきれいに浮かび上がる仕組みである。
 |
 |
 |
最近は,キーキャップ底面の周囲にも盛大に光を広げて派手にみせるキーボードも多いが,Huntsman V2 AnalogのLEDは上品な光り方だ。派手か上品かは好みが分かれるところだろうが,実用面では,キートップの文字がきれいに浮かび上がって見やすいので,暗いところでも使いやすいキーボードと言えるかと思う。
アナログ入力機能の設定方法は
さて,本題であるキーのカスタマイズだが,Huntsman V2 Analogでは,[Fn]キーを除いた全キーの入力を設定できるのに加えて,マクロやマウスクリックなどゲーマー向けキーボードが一般的に備える機能はすべてサポートする。
そのうえでHuntsman V2 Analogでは,光学式キースイッチ特有の入力機能を設定できるわけだ。設定できるのは前述のしたとおり,アクチュエーションポイントの深さ,2段式アクチュエーション,そしてアナログスティック入力の3種類だ。
まず,アクチュエーションポイントのカスタマイズは,キー個別,あるいはキー全体の設定が可能だ。個別に設定するのは少々面倒であるが,たとえば,ゲーム中に押す必要はあるが,誤爆はしたくないキーに対しては,アクチュエーションポイントを深めに設定しておくという使い方が考えられるだろう。しっかりキーを押さないと反応しなくなるので誤爆が避けられるわけだ。
キーの押し込み時だけでなく,キーがオフになるタイミングの「リリースポイント」をカスタマイズできるのも,Huntsman V2 Analogの目新しい点だろう。アクチュエーションポイントとリリースポイントを近づけると,入力に対する反応がシャープになる。ただし,同じキーを連打してしまう可能性も増えるので,プレイスタイルに合わせてチューニングが必要になるだろう。
2段式アクチュエーションは,アクチュエーションポイントの設定にある「二次機能の追加」ボタンをクリックして設定するものだ。
このボタンをクリックすると,二次機能,すなわち深く押し込んだときに割り当てる機能の設定項目が開くので,2つめのアクチュエーションポイントをスライダーで設定したうえで,「キーボードの機能」欄に2つめの機能を設定する。なお,二次機能として割り当てられるのはキー押下のみで,マクロなどを割り当てることはできない。
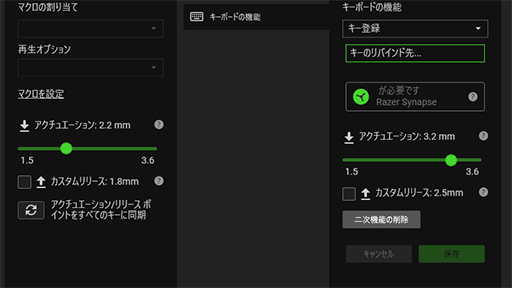 |
2段式アクチュエーションの活用は,なかなか難しい面があり,効果的な使い方は筆者もできていない。ゲームによっては役に立つこともあるのではないかと思う。
最後が,アナログスティック入力の割り当てだ。といっても取り立てて難しいものではなく,入力に使うキーを選択して,Synapseの左ペインで「コントローラ」を選ぶと,キーにアナログスティックやボタンを割り当てられるようになる。
また,画面右下にある「WASDをコントローラジョイスティックにする」にチェックを入れると,自動で[W/A/S/D]にアナログスティックが割り当てられる。一般的には,この使い方がお勧めだろうと思う。
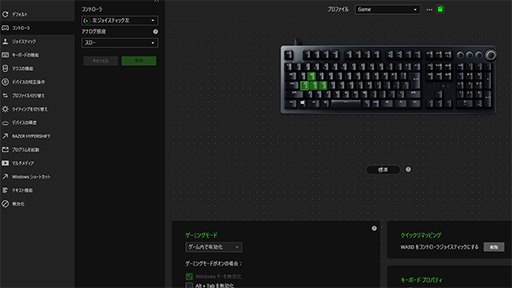 |
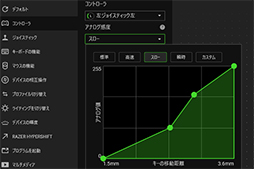 |
素晴らしいと述べたのは,キーボード操作にリニアな感度を設定すると,一般的には少し過剰反応気味になってしまうからだ。ゲームタイトルにもよるのだが,少しキーを押しただけでも強く反応してしまいがちなので,アナログスティックの恩恵が受けにくい。
そのようなときは,ここで「スロー」を設定しておくと,押し込みに対する反応がマイルドになってアナログスティックらしい感じになる。調整が必要なところなので,すべてのゲームに当てはまるわけではないが,いずれにしても調整できることは非常に素晴らしい。
なお,アナログスティックを割り当てたキーは,もちろん通常のキー入力には使えなくなる。そのため,アナログスティックに割り当てるのであれば,ゲーム用のプロファイルを作成して,そのプロファイル内で行うべきだ。Synapseは,ゲームタイトルとプロファイルを関連付けられるので,アナログスティック機能を使いたいタイトルを関連付けたプロファイルを作成して利用することをお勧めしよう。
キーボードを超えた操作が可能になるHuntsman V2 Analog
 |
Analog Optical Switchは,キーストロークが3.6mmで,最小アクチュエーションポイントは1.5mmというスペックだ。クリック感のないリニアフィール(押し込む量に応じてバネ圧が上がる)で,1.5mmの深さにおけるバネ圧は54g-f,3.6mmまで押し込んだときのバネ圧が74g-fとなっている。
ゲーマー向けキーボードに詳しいゲーマーなら,これらの数字からHuntsman V2 Analogのキーがかなり重い部類であることを想像できると思う。現在のゲーマー向けキーボードで主流のバネ圧は,アクチュエーションポイントで40〜45g-fが主流である。54g-fというバネ圧は,ゲーマー向けではあまり利用されなくなったCherry MXシリーズの“黒軸”に近いものだ。
筆者はふだん,45g-fのCherry MXシリーズ赤軸を使っているので,Huntsman V2 Analogのキースイッチはとても重く感じたのだが,いずれにしても,バネを軽くして反応を速くしようというトレンドからは外れたスイッチである。
ただ,アクチュエーションポイントは最小1.5mmと浅いので,キーをあまり押し込まないように設定すれば,素早い入力は十分に可能だ。要は慣れなので,バネ圧が重いことはHuntsman V2 Analogの欠点にはならないだろう。
なぜHuntsman V2 Analogで重いバネを採用したかだが,その理由はアナログ機能にあると推測している。バネ圧が軽すぎると簡単に押し込めてしまうので,細かい入力がしにくくなり,オン/オフに近い動作になりがちのはず。バネ圧が重ければ,アナログらしい入力がしやすくなるというわけだ。
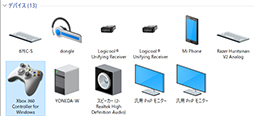 |
ただ,前述した例のように,[W/A/S/D]キーにだけアナログスティックを割り当てた場合,Xbox 360 Controllerとキーボードの併用が可能なゲームタイトルである必要がある。大抵のPCゲームは併用が可能であるが,中にはゲームパッドを選ぶとキーボード操作が無効化されるタイトルも,稀にあるだろう。そのようなタイトルでHuntsman V2 Analogを利用するときは[W/A/S/D]キーへのアナログスティックの割り当てだけでなく,ゲームパッドのボタンも別のキーに割り当てていく必要があるだろう。
それでは,実際にHuntsman V2 Analogでどんな操作が可能なのか,例として「DEATH STRANDING」での操作を紹介しよう。
DEATH STRANDINGのPC版をプレイしたことがある読者なら知っていると思うが,本作はアナログスティックを軽く倒すとゆっくり歩き,大きく倒すと走るといった滑らかな操作ができる。しかしキーボードでは,歩くと走るを切り替えることしかできず,滑らかさに欠けるのだ。しかし,Huntsman V2 Analogのアナログ入力を使うと,[W/A/S/D]キーだけでアナログスティックのような移動が可能になるのだ。
実際に,Huntsman V2 Analogのアナログ入力で歩いたり走ったりしている様子を動画で紹介しよう。ゆっくり歩く状態から滑らかに走りへ移行したり,逆に走った状態から歩く状態へ滑らかに遷移する移動ができている。[W/A/S/D]キーでこれが行えるというのは,ある意味衝撃的というか,軽いカルチャーショックを覚えたというか,とても新鮮な感覚だ。
少し慣れが必要ではあるが,Huntsman V2 Analogがキーボードの可能性を広げる製品であることを感じ取ってもらえたのではないだろうか。今回は分かりやすい例としてDEATH STRANDINGを取り上げたが,たとえばフライトシミュレータやレースゲームのように,アナログ操作が必須ともいえるタイトルなら,使い方次第でさらなる効果を発揮するだろう。
Huntsman V2 Analogはキーボードを超えたキーボードとなる可能性を持つ
 |
だがHuntsman V2 Analogは,アナログスティック入力が可能というほかの製品にはない機能を持っている。[W/A/S/D]キーの操作でアナログ入力を行うゲームプレイは,なかなかに新鮮だ。キーボード&マウス操作とゲームパッドの良いとこ取りのゲームプレイが可能なので,人によってはHuntsman V2 Analogが手放せなくなることうけあいである。
Huntsman V2 Analogはまさにキーボードを超えたキーボードと呼んでいいだろう。ゲーマー向けキーボードにおける新たな可能性を感じたいというゲーマーにお勧めしたい。
 |
RazerのHuntsman V2 Analog製品情報ページ
PC version published by 505 Games. ©2019 Sony Interactive Entertainment Inc. DEATH STRANDING is a trademark of Sony Interactive Entertainment LLC. Created and developed by KOJIMA PRODUCTIONS. All trademarks are the property of their respective owners. 505 Games and the 505 Games logo are registered trademarks of 505 Games S.P.A. Appearance in this game does not imply sponsorship or endorsement.
- 関連タイトル:
 Razer
Razer
- この記事のURL:
Copyright (C) 2023 Razer Inc. All rights reserved