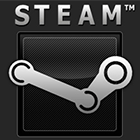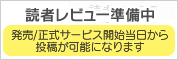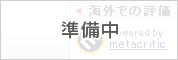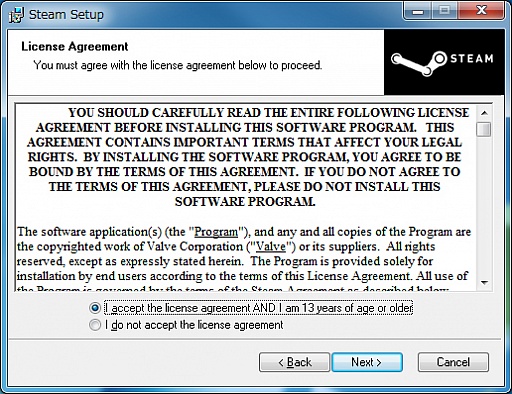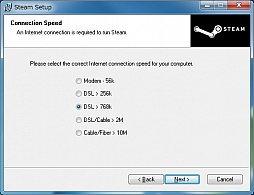連載
初心者向けSteamガイド連載 勇気を出して初めてのSteam(1)導入編
 |
4Gamer読者なら,「Steam」(スチーム)という名前をどこかで一度は聞いたことがあるだろう。だが,Steamがどんなものであるかをきちんと説明できる人となると,PCゲームのプレイヤー以外にはなかなかいないのではなかろうか。
というわけで,この連載では,Steamを使ったことがない人のために,Steamの概要説明から導入,使用方法までを解説していきたいと思う。実際に使用するときの流れを追いながら,手順をできるだけ細かく紹介していくつもりなので,Steamをまったく知らない人はもちろん,Steamに興味はあったけれども「英語表示が不安」「クレジットカードを登録したくない」といった理由で避けていた人も,ぜひ読み進めてみてほしい。
初心者向けSteamガイド連載 勇気を出して初めてのSteam 記事一覧
イメージは「PC上で動く仮想のゲーム機」
ゲームに関連する作業が簡略化できる
 |
そんなSteamを,公式サイトよりもくだけた表現で説明するなら「PC上で動く仮想のゲーム機」ということになるだろう。
Steamの利用には,PC上でゲーム機のように動くクライアントソフト(以下,Steamクライアント)が必要で,ゲームのインストールやアップデート,プレイなど,ゲームに関するほぼすべての作業はSteamクライアント上で行われることになる。「PlayStation Store」や「Xbox LIVEマーケットプレイス」のようなオンラインストアや,フレンドとのコミュニケーション機能を備えている点も,ゲーム機に似ているところだ。
Steamクライアント上で管理できるタイトルは,Steamのストアで販売されているものと,PC用のパッケージタイトルのうち,Steam対応を謳っているものになる。イメージとしては前者がダウンロード版タイトル,後者がパッケージ版タイトルといったところか。
パッケージ版のタイトルがSteamに対応しているか分からない場合は,タイトルの公式サイトやパッケージの箱を確認すればいい。Steamの利用規約に同意する必要があるなどの注意書きが書かれているはずだ。
このように,ハードウェアこそPC上で動く仮想のものながら,独自のゲームプレイ環境を提供しているという点で,SteamはPlayStationやXboxと同じ「プラットフォーム」なのだ。
ちなみに,Steamを運営しているValveはPortalシリーズやLeft 4 Deadシリーズの開発元としても知られており,当然ながら自社開発タイトルのSteam対応を積極的に進めている。Steamというプラットフォームにおける,ファーストパーティ的な存在といえるかもしれない。
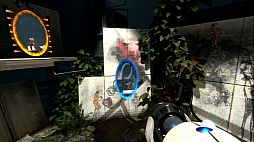 |
 |
……と,ここまで説明したところで,普段PCゲームをプレイしない人は「普通にPCゲームをプレイすればいいのに,なぜわざわざSteamを利用するのか」と思うだろう。確かに,Steamの導入によってグラフィックスが向上したり,操作しやすくなったりといった変化があるわけではない。
では,Steamを導入するメリットは何か。もったいぶる必要もないのでズバリ書いてしまうと,それは,PCゲームプレイの周辺で発生するこまごまとした作業を,コンシューマゲーム機を扱うように簡略化できるところにある。
 |
一般的に,PCゲームのインストールやアップデート作業はコンシューマゲームに比べて複雑な手順になることが多い。インストール先となるフォルダの指定やショートカットの作成といった作業を要求されたり,自動的にパッチが当たるオンラインゲーム以外ではタイトルの公式サイトなどを見にいかないとアップデートファイルを入手できなかったり,という具合である。最近のコンシューマゲームタイトルのように,起動後に自動でインストールやアップデートを行ってくれるわけではないのだ。
そんなPCゲームも,Steamを利用すれば,コンシューマゲームと同様の感覚で扱える。Steamで購入したタイトルは,自動的にダウンロードとPCへのインストールが行なわれ,起動時にはアップデート情報を確認して常にゲームを最新の状態に保ってくれるのだ。普段コンシューマ機を中心にプレイしている人こそ,Steamを導入するメリットは大きいとも言える。
もちろん,そのほかにもSteam導入のメリットはある。主なものは以下のとおりだ。
●頻繁に行われる特価販売
前述したように,Steamではオンラインストアでゲームが購入できる。日本で販売されているパッケージ版より安価な価格設定になっているうえ,頻繁にセールが行われているので,人気タイトルが10ドル以下で手に入ることも珍しくない。セールの詳細は連載の第2回で詳しく紹介する予定だ。
 |
●Steamアカウントの認証による,複数PCへのインストール
パッケージ販売されているPCゲームの中には,インストール時にオンライン認証を要求するものがある。そしてその場合,たいていは認証できるPCの数が決まっており,それを超えて認証することはできない。
その点,Steamで購入したタイトルは認証可能なPCの数に制限がない。そのため,極論を言えば外出先のネットカフェにあるPCにインストール(※)してプレイするというのも不可能ではない。注意すべきは「複数のPCで同時にSteamへログインすることはできない」という点くらいだ。
Steamへログインできるなら,どこででもゲームをプレイできるのである。
※IDやパスワードなどが情報として残ってしまうことになるので,そういった情報をちゃんと“消せる”人以外にはおすすめできない。
●実績システム
PlayStation 3やPlayStation Vitaの「トロフィー」,Xbox 360の「実績」と同様に,ゲームプレイ中に特定の条件を満たすことで達成できる課題集のようなものがSteamから提供される。達成によってゲームが有利になったりといったメリットはないのだが,プレイのモチベーションを高めてくれるものだとはいえるだろう。
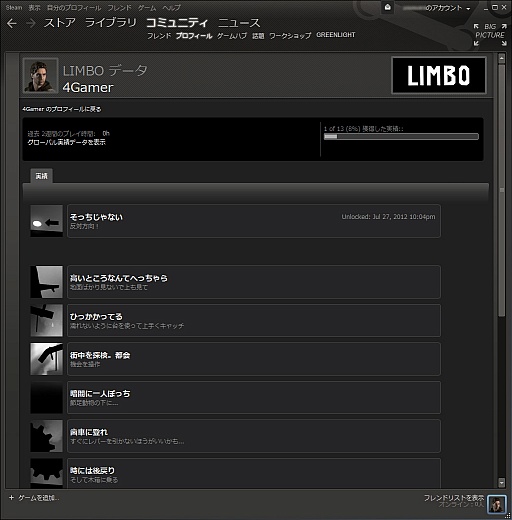 |
●チャットや掲示板による,ほかのSteamユーザーとのコミュニケーション
コンシューマゲーム機のネットワーク機能と同じように,フレンドを作ってテキストやボイスチャットなどでコミュニケーションをとることができる。
また,プレイするゲームタイトルやプレイスタイルなど,さまざまなテーマでグループを作り,フレンド以外のSteamユーザーと掲示板などでメッセージをやりとりすることもできる。
こちらについての詳細は連載の第3回で取り上げる予定だ。
●MODの導入
MODとは,「Modification」あるいは「Modifying」の略である。平たく言うと,ゲームの基本システムを利用し,別のシナリオやアイテムといったものを追加する改造データのことだ。本格的なものになると,まるで別のゲームに変化させてしまうものも存在する。例を挙げると,人気FPSの「Counter-Strike」は,もともと「Half-Life」のMODとして登場し,後に製品化されたものだ。
Steamには,一部のタイトル向けにSteamユーザーが制作したMODがアップされる「Steam Workshop」(Steam ワークショップ)という機能が用意されている。対応タイトルをインストールしていれば,ここから好きなMODを選んで導入できるという仕組みだ。「The Elder Scrolls V: Skyrim」のような人気タイトル用のMODは,その数もかなりのものになる。
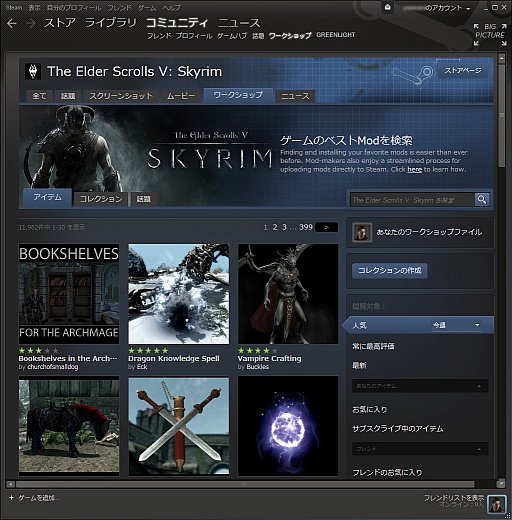 |
以上のように,Steamにはさまざまなメリットがあるのだが,その一方で少々取っつきにくい面もある。一番大きな問題は,販売されているゲームタイトルが海外メーカー製中心のラインナップで,日本語表示に対応しているものが少ない点だろう。
クライアントソフトの表示も英語主体で,日本語表示非対応のタイトルはもちろん,日本語表示に対応するタイトルの場合でも,紹介文が英語になっていることがある。その一方でメニューまわりはほぼ日本語化されているため,日本語の見出しに英語の本文が付くといったような日英混在の表示になっているところもある。初めて見たときは,このあたりにかなり戸惑うはずだ。
また,ゲームタイトル購入の支払いに制限が多いのも難点といえる。
Steamの決済はドル建てのみで,支払い方法はクレジットカード(VISA,Master,American Express,JCB,Discover)かPayPalなどの決済サービスのどちらか。決済サービスの利用にもクレジットカードが必要となるため,持っていない人にとってはかなりハードルが高くなる(※この問題の回避方法は,連載の第2回で詳しく紹介する)。
さらに,Steamには13歳以上のみ利用可能という年齢制限がある。コンシューマゲームの場合,タイトルにこそCEROレーティングなどがあるものの,プラットフォームの利用に年齢制限はない。だが,Steamはプラットフォーム自体の利用に年齢制限があるので,この違いは気に留めておいてもらいたい。
Steamクライアントのダウンロードと
インストール手順
メリット,デメリットの概要を頭に入れてもらったところで,クライアントのダウンロードやインストールについてを解説していこう。
Steamの利用は,前述したようにクライアントソフトを通して行う。ただし,ゲームの購入手続きなど,一部の機能はWebブラウザ上でも利用可能だ。
SteamクライアントはSteam公式サイトからダウンロードできる。インストール時の画面は英語表示で分かりづらいので,以下に手順説明を掲載していく。
なお,PCのユーザーアカウントに日本語などの2バイト文字を使用していると,ゲームによっては起動できないなどの不具合が起こる可能性がある。普段使っているアカウントに日本語などの2バイト文字が使われていたら,面倒でもSteam用のアカウントを半角英数字で作っておくほうがいいだろう。
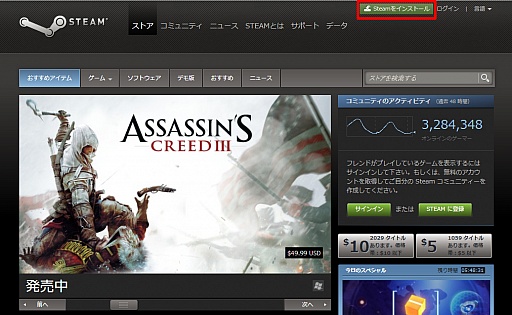 (1)Steam公式サイトのトップページ右上にあるリンク「Steamをインストール」(画像中の赤で囲まれた部分)をクリックして,ダウンロードページに移動する |
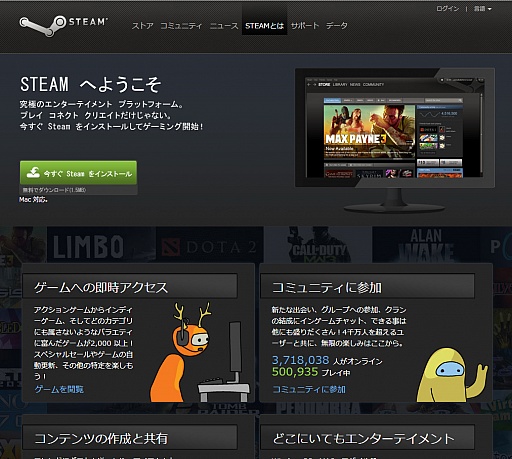 (2)「今すぐSteamをダウンロード」のリンクをクリックすると,SteamクライアントのインストールファイルがPCにダウンロードされる |
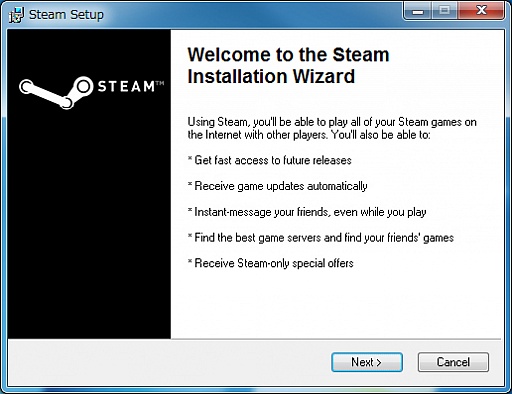 (3)インストールファイルのアイコンをクリックすると「Steam Installation Wizard」が起動するので,[Next]をクリック |
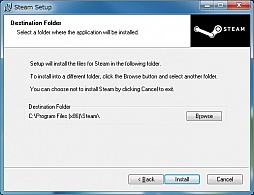 (7)Steamクライアントのインストールフォルダを指定する。ゲームのインストールフォルダはSteamクライアントのフォルダ内に作られるので,大きめの空き容量が確保できるドライブを指定しておく |
 (8)この画面が表示されればSteamクライアントのインストールは完了となる |
Steamクライアントを起動してSteamにログインし,メールによるユーザー認証が完了すると,ようやくSteamが利用可能になる。ログインとユーザー認証の詳細な手順は以下のとおりだ。ちなみに,ここからは一部を除いて日本語表示となる。
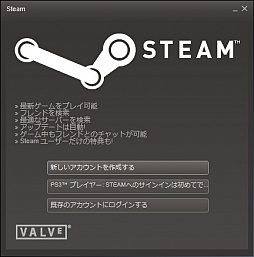 (9)クライアントソフトを起動すると,既存アカウントでのログインか,新規アカウントの作成を選ぶことになる |
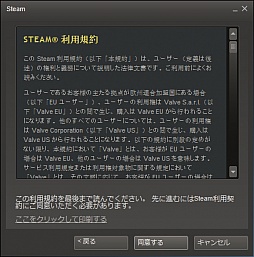 (10)初めてSteamを利用するときは,新規アカウントの作成を選ぼう。利用規約を確認して「同意する」を選ぶと,次の画面に進む |
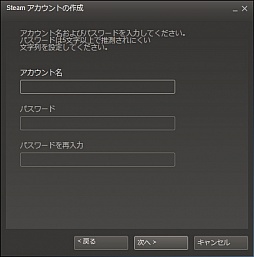 (11)任意のアカウントIDとパスワードを入力する。当然ながら他人と同じIDは使えないので,先に取得されていた場合は別のIDを入力することになる |
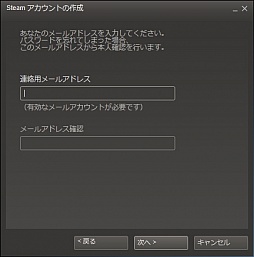 (12)ユーザー認証用メールの送り先となるメールアドレスを入力する。後々も認証でメールの確認が必要になる場合があるので,登録のためだけに作るアドレスではなく,普段から使っているものを指定しておくほうがいい |
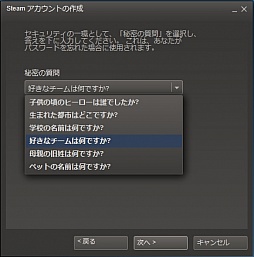 (13)ユーザーがアカウントIDやパスワードを忘れたとき,本人確認のために使用される「秘密の質問」を選んで,その答えを入力 |
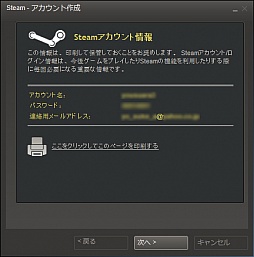 (14)設定したアカウントID,パスワード,連絡用メールアドレスがまとめて表示されるので,スクリーンショットを撮るなり,印刷するなりしておくといいだろう |
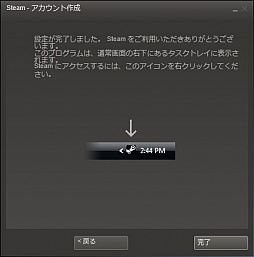 (15)この画面が表示されれば,アカウントの作成は完了だ |
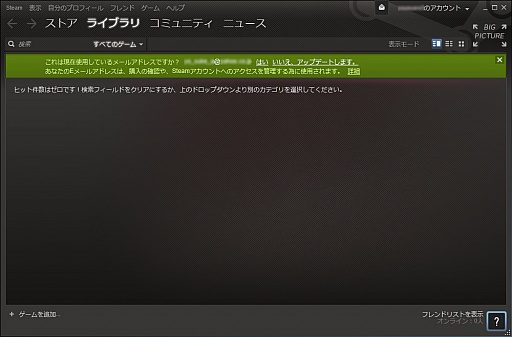 |
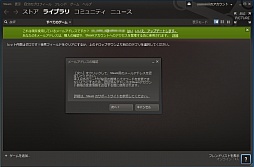 (17)連絡用メールアドレスに認証用のメールが送られることが説明される |
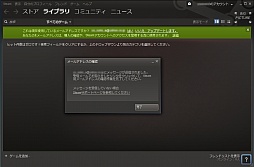 (18)この画面が表示されたら認証用メールが発送されている。受信しているか確認しよう。しばらく待って受信していないようだったら,連絡用メールアドレスの確認でもう一度「はい」をクリック |
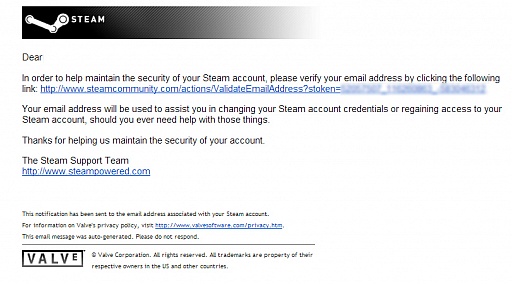 (19)認証用メールの文中にあるURLをクリック |
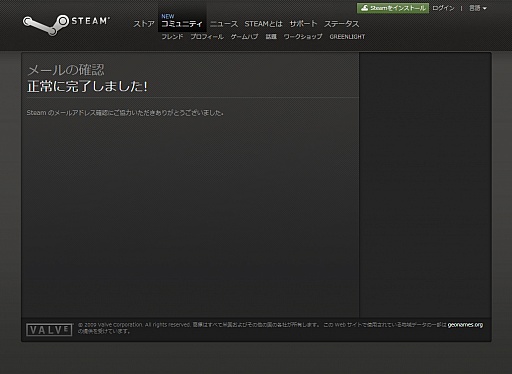 (20)メールアドレスの確認完了メッセージが表示される。これでSteamの機能が使えるようになったわけだ |
クライアントソフトはWebブラウザ感覚で利用可能
機能は大きく4つに分かれる
Steamクライアントが利用できるようになったところで,ソフトのどこにどんな情報があるのかといった,基本的な見方を紹介しておこう。
Steamのメニュー画面は,PlayStation 3,Xbox 360と同様にジャンル分けで表示される。
見たい情報をクリックして表示させ,以前見ていた情報に戻りたいときはソフトの左上にある矢印のアイコンをクリックして移動するなど,Webブラウザのように使用すればいい。
Steamクライアントの上部には「ストア」「ライブラリ」「コミュニティ」「ニュース」という4つのコンテンツ名が大きめの文字で表示されている。Steamの機能はこの4つに分けられているので,それぞれの特徴を覚えておけば,どこにあるか分からない機能も探しやすくなるはずだ。
まず「ストア」では,名前のとおりゲームのダウンロード購入が行える。販売タイトルは,デモ版の有無やジャンル別などに分けての表示が可能だ。タイトルの詳細ページでは,プレイに必要なPCのスペックや対応言語,ゲームパッド使用の可否なども確認できる。
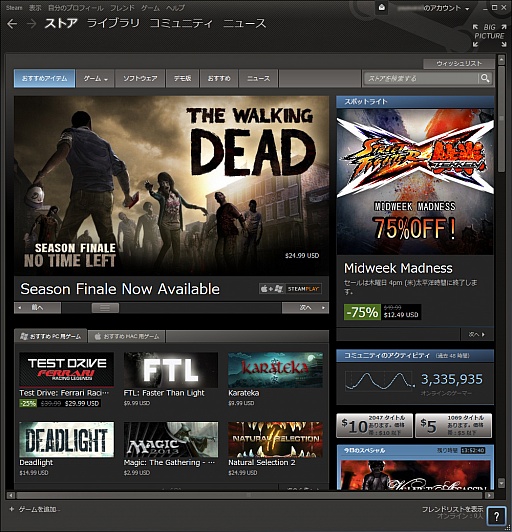 |
「ライブラリ」は,ゲームタイトルの管理画面に当たる,購入したゲームのタイトル名がここにずらっと並ぶことになる。ゲームの起動やバックアップ,アップデート設定などもここから行うので,一番よく使う画面になるだろう。
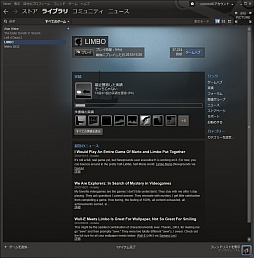 |
 |
「コミュニティ」では,自分のプロフィール設定やフレンドへのメッセージ送信が行える。ただし,スパムメッセージなどの送信を防ぐため,有料ゲームを1本購入するまでは機能が制限されることは覚えておこう。
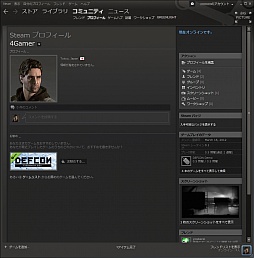 |
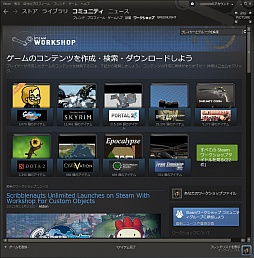 |
「ニュース」ではゲームのセールやアップデート内容などの情報が提供されているのだが,現在のところ日本語化はされておらず,英語での提供になっている。
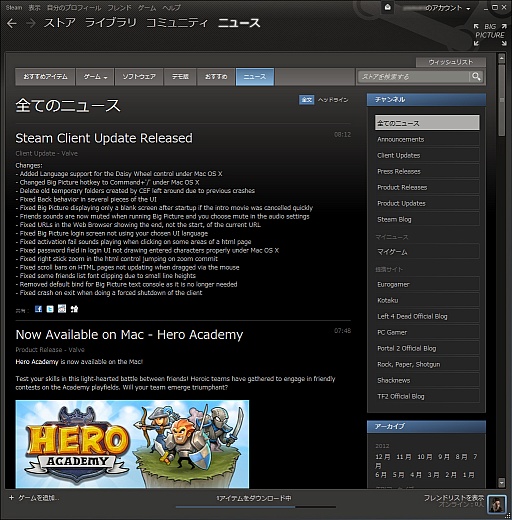 |
以上,Steamの概要から,クライアントの導入,Steamクライアントの基本的な見方までを紹介した。
この先,いよいよストアからゲームを購入ということになるのだが,その手順は連載第2回で紹介してみたい。
初心者向けSteamガイド連載 勇気を出して初めてのSteam 記事一覧
Steam公式サイト
- 関連タイトル:

 Steam
Steam
- この記事のURL:
(C)2019 Valve Corporation.All rights reserved.